WordPressの引越しにはAll-in-One WP Migrationのプラグインが超おすすめですよ
こんにちは、てつです。
先日、友人から「WordPressのドメインを変更してサーバーも移転したんだけど、中身のコンテンツをそのまま移行したい」と相談されました。
なんだか面倒そうな話しを振ってきたな・・・と思いつつもさっそく対応してみることに。
でも、All-in-One WP Migrationを使えば数クリックで10分ほどで対応できますよ。
備忘録を兼ねて、WordPressの引越しをしたい人にオススメしたいプラグイン「All-in-One WP Migration」を紹介します。
WordPress標準のエクスポートは使いづらい?

実はWordPressには標準でインポート、エクスポートの機能があります。
でも、これだと細かい設定までエクスポートできない場合があるんですよね。
私の友人もまさしくそれで、移動させたけど移転先のWordPressにデザインやコンテンツが反映されていないというものでした。
WordPressの引越しに力を発揮するプラグイン
何か良いプラグインないかな〜と探していたら、いいのがありましたよ。
All-in-One WP Migrationというプラグインが使いやすく動作も快適だと評価が高いです。
実際に使ってみると評価が高いことが納得できる内容です。これは確かに便利すぎる・・・
WordPressの移転がすぐに終わってしまいました。
All-in-One WP Migrationを使う方法
さっそくAll-in-One WP Migrationの使い方を説明していきます。
大まかな流れは
移転前のWPサイトにプラグインをインストール→エクスポート
↓
移転後のWPサイトにプラグインをインストール→インポート
これだけです。さっそく見ていきましょう。
All-in-One WP Migrationをインストールする
WordPressの管理画面のメニューからプラグイン>新規追加を選択します。
次に検索窓に「All-in-One WP Migration」と入力します。
画面上にプラグインが確認できます。引越し系プラグインで有名なDuplicatorより評価が高いですね。

プラグインをインストールした後、有効化をします。
有効化をすると、管理画面左側のメニューバーにAll-in-One WP Migrationの項目が表示されます。
エクスポートする
ここからエクスポートを選択します。エクスポート先はファイル、つまり手元のパソコンにいったんWordPressのデータをダウンロードします。
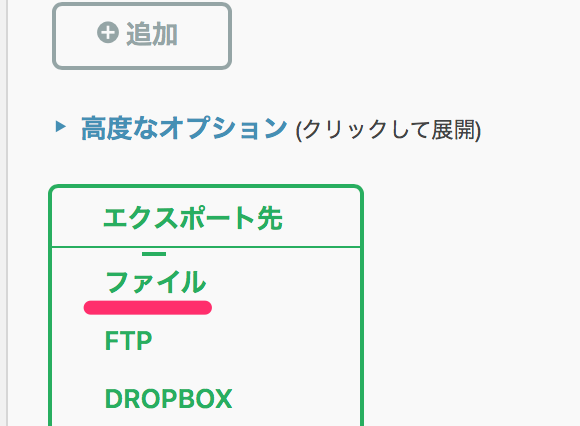
1つ注意点があって、無料版の場合は512MBまでしかエクスポートすることができません。
この場合は細かくエクスポートするファイルを指定できるので、
- スパムコメントをエクスポートしない
- メディアをエクスポートしない
- テーマをエクスポートしない
- プラグインをエクスポートしない
このように細かく設定することができます。
エクスポートが開始すると進捗状況が表示されます。
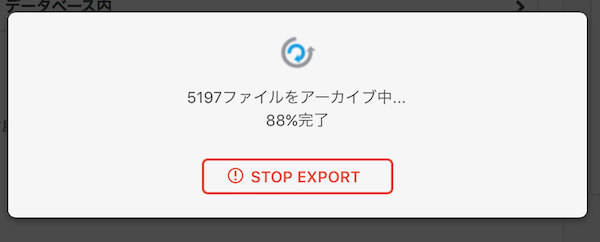
エクスポートが完了しダウンロードボタンをクリックすると手元のパソコンのフォルダにファイルがダウンロードされます。
ファイルはドメイン名+エクスポート日付.wpressの形式でダウンロードされています。
インポートする
無事にエクスポートが終わったら、今度は移転先のWordPress管理画面にログインして同じようにAll-in-One WP Migrationをインストールして有効化しましょう。
ここで左側のメニューから今度はインポートを選択します。
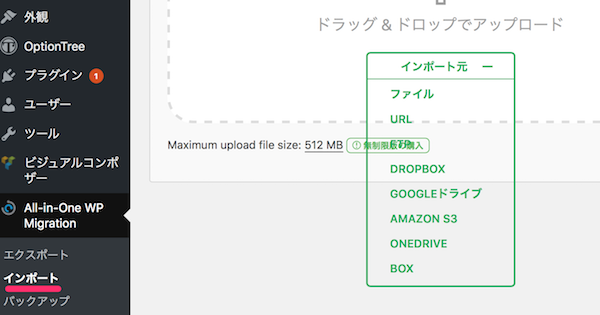
インポート元で「ファイル」を選択し、先ほどエクスポートでダウンロードしたファイルを選択します。
同じように進捗が表示されます。
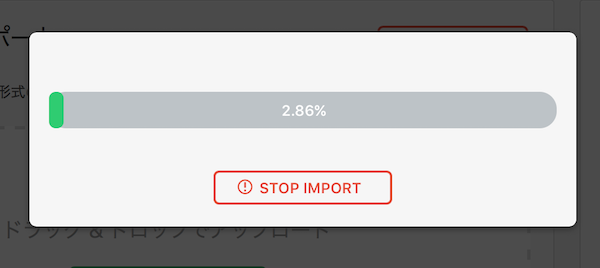
100%になったらWordPressの移行作業は完了です。お疲れ様でした。
WPの容量によりますが、ここまでの作業時間はおよそ10分。めちゃ簡単ですね。
WP Migrationで移行後にログインできなくなった場合の対処方法
問題なく移行できたのですが、移行後のWP管理画面にログインできなくなるというトラブルが発生したので共有しておきます。
移行前のログインIDとパスワードもそのまま引き継ぐので、移行後の管理画面でも設定がそのまま上書きされてしまいます。
移行後のWP管理画面のログインIDを例えば
PASS:hogehoge
に設定した場合でも移行前のログインID
PASS:fugafuga
でログインすると問題なくログインできます。5分ほど立ち止まってしまったので、もしWP Migration使ってログインできなくなった!という人は移行前のログイン情報でトライしてみてください。
おわりに
WordPressの移行作業は普段、そんなに機会があるわけではないけど遭遇する場面は時々あります。
例えば、サイトやブログへのアクセスが増加して既存のサーバーではアクセスが捌ききれなくなった時などです。これが、けっこう面倒くさいんですよねぇ。
最初から大きなサーバーを借りるのも1つの選択肢ですが、それだとオーバーしたスペック分の料金がもったいないです。
おすすめはアクセスが増加する度に、グレードアップできるwpXクラウド ![]() がオススメです。
がオススメです。
SSL化対応で月額500円から利用できるのでオススメですよ。
過去にwpXクラウドを使って0からWordPressを構築する方法を紹介したので興味ある人はのぞいてみてください。それでは今日はこの辺で。