パソコン画面の動画キャプチャを撮影→シェアできるChrome拡張「Loom」を紹介するよ
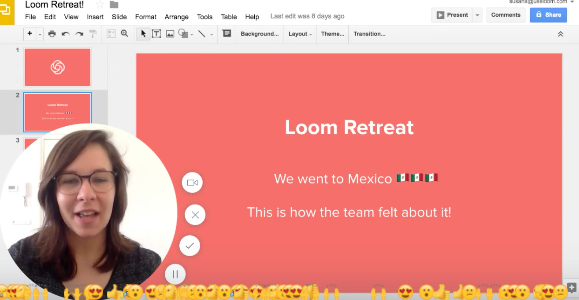
こんにちは、てつです。
海外のツールですが、面白いものを見つけたので紹介を。
Youtubeにアップするほどじゃないけど、サクッと動画で説明したい時がある
パソコン画面で動画を撮影できるツールはたくさんありますが、撮影した動画をサーバーにアップロードしたりする作業って面倒ですよね。
例えば、パソコン画面の操作方法を紹介する動画を作成するとします。
これを他の誰か(不特定多数)に共有したい場合にYoutubeを使うとすると、こんな感じになると思います。
- キャプチャソフトでパソコン画面の動画を撮影
- Youtubeにアップロード
- Youtubeのリンクをシェア
がっつり動画を継続的にアップする人であれば、キャプチャソフトの購入やYoutubeアカウントの開設も問題ないと思いますが、テキストで伝えるよりもサクッと動画で伝えいたいシーンもあると思います。
- 顧客に動画を使って説明したい
- チーム内で動画のドキュメントを共有したい
- プロダクトのデモ動画をサクッと共有したい
うちのブログを例に取ると、Googleアナリティクスの使い方をサクッと動画で説明したい、はてなブログの管理画面の使い方をサクッと動画で説明したい、などでしょうか。
Chrome拡張のLoomならサクッと撮影→共有ができる
Youtubeや他の動画サービスにアップするほどじゃないけど、動画をサクッと撮影して誰かに共有したい、というケースに良さげなツールを見つけました。
Loomという海外のツールですが、Chromeの拡張機能でサクッと動画を撮影して共有することができます。
共有方法は色々、
- Slackでチームへ共有
- リンクをメールに添付してクライアントに共有
- 各SNSを通じてフォロワーに動画共有
- ブログやサイトに動画を埋め込む
色んなシーンで使えそうなので、面白そうです。
実際に動画を埋め込むとこんな感じ。
動画にはパスワードも設定することができるので、社内のドキュメントでも使えますね。
カメラで顔も撮影できますし、顔出しNGな人はプロフィールアイコンも設定できます。もちろん、動画に顔やアイコンなしの状態で撮影できます。
Loomの使い方
まず、Loomの公式サイトへChromeを使ってアクセスします。
次にトップページ中央のGet Loom For FreeをクリックしてChromeにインストールします。
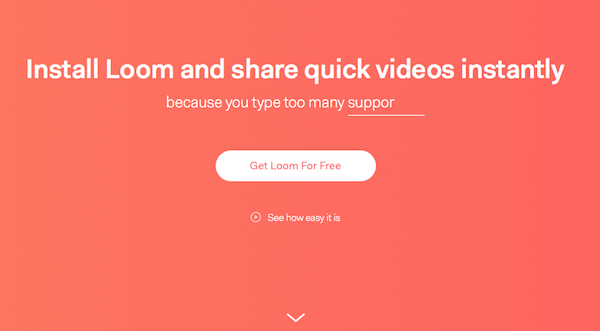
LoomはGoogleアカウントかSlackで連携できます。
しっかりガイドが表示されるので迷わない設計になっていると思います。
基本的には画面右上からLoomのアイコンをクリックして、左下のボタンから撮影開始です。
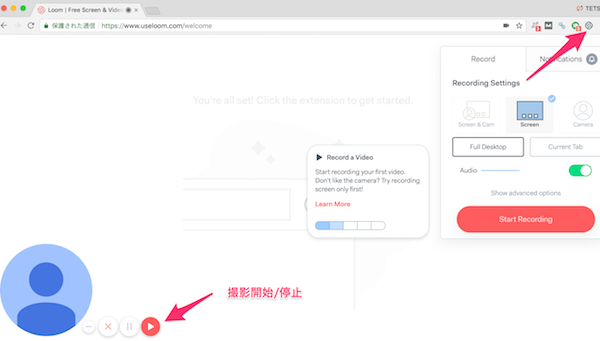
撮影した動画は管理画面に反映されていきます。
ここで動画のちょっとした編集やシェア用のURL、埋め込みコードを取得できます。
ちなみにPVも見ることができるので、再生回数を計測することもできますね。
おわりに
パソコン画面を簡単に撮影→シェアできるLoomを紹介しました。
パソコン画面を撮影できるツールはたくさんありますが、簡単に撮影できて共有もできるLoomは色んなシーンで活躍できそうです。
うちのブログでもパソコン画面の説明を大量の画像とテキストで説明している記事があるので、動画に差し替えるともっと分かりやすくなるかも🤔 それでは今日はこの辺で。