強力な情報収集ツールとなりえるfeedlyの使い方を詳しく紹介するよ

こんにちは、てつです。
いきなりですが、あなたは普段どうやって情報収集をしていますか?
ニュースサイトを巡回したりニュースアプリをスマホにインストールしたりと色々な方法で情報収集をしていると思います。
数々のツールがありますが、そんな中でfeeldyを使っている人は多いと思います。
feedlyは自分の好きなブログ、ニュースサイトをフォローできるのでカスタマイズ次第で自分好みの強力な情報収集ツールになってくれます。
でも、英語表記でイマイチ使い方が分からない・・・という声もよく聞きます。
自分の友人もイマイチ分からないと言っていたし、知り合いのブロガーさんもよく使い方が分からないと言っていたので、良い機会なのでガッツリ使い方の紹介記事を書きました。
というわけで今回は、feedlyのパソコン版とアプリ版の使い方やオススメサイトを紹介します。
こんな人にぜひとも読んでほしい。
- feedlyは知っていたけどイマイチ使い方が分からない
- feedlyってなに?使うと良いことあるの?
特にブロガーの方は情報収集ツールとしてfeedlyはオススメしたいのでぜひ参考にしてみてください。
ちなみに色々書いていたら5000文字になってしまったので、必要な情報だけ知りたい方は見出しからジャンプして下さいませ。
feedlyとは?
そもそもfeedlyとはなんぞや?という点ですが、さっそくwikiで調べてみましょう。
FeedlyとはいくつかウェブブラウザやiOSとAndroidの携帯端末に対応しているニュースアグリゲータアプリケーションである。
なるほど、全く分からん。
feedlyはRSSリーダーとも言われますね。
イメージしやすいように言うと、feedlyは自分でカスタマイズできる新聞のようなものです。
例えば読売新聞を取っている家庭で、新聞全部を読む人もいれば経済欄やスポーツ欄だけ読みたいという人もいると思います。
理想を言えば、毎日新聞や日経など他の紙面の経済欄も全て網羅したい!という場合もあるとします。
現実では全ての新聞と契約をする必要があるわけですが、feedlyは自分が知りたい情報だけ(ニュースやブログ)をフォローすることで、毎日その更新情報が手元で一括で見れるようになります。
feedly自体、2008年にリリースされたサービスですが、今も利用されているアプリで私自身いつも愛用させてもらっています。
feedlyを使うメリットとは?
じゃあ、そのfeedlyを使うことでどんなメリットがあるの?
というわけですが、自分の知りたい情報だけをフォローできるので、自分好みの新聞を作れるわけです。しかも無料。
ビジネスマンや就活中の学生はもちろん、ブロガーの情報収集ツールとしても活躍してくれます。
便利なfeedlyですが全て英語表記であるため扱い辛い面もあります。
なので、ここからはfeedlyのパソコン版とスマホアプリ版の使い方を紹介していきます。
最後に自分がフォローしているオススメサイトも紹介しますので、参考にしてみてください。
feedlyの使い方(パソコン版)
feedlyはデスクトップアプリも展開していますが、ここではweb版での使い方を紹介していきます。
feedlyにログインする
それではさっそくパソコン版のfeedlyの使い方を紹介していきます。
まずはfeedlyのサイトのアクセスしてアカウントを作成していきます。
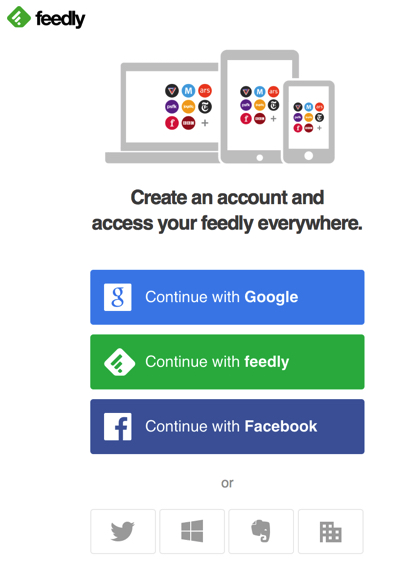
アカウントの認証を求められるので任意のものを選択します。facebookでもいいし、Googleアカウントでもいいです。自分はGoogleアカウントでアカウントを作成しました。
自分の好きなサイトやブログをフォローする
次にfeedlyのメイン機能でもある、フォローするサイトやブログを追加していきます。
こうすることで、そのサイトやブログが記事を公開するたびにfeedlyに追加されていきます。
追加する方法は簡単で、画面右上の検索窓にフォローしたいサイトやブログのURL(もしくは名称)を入力するだけです。
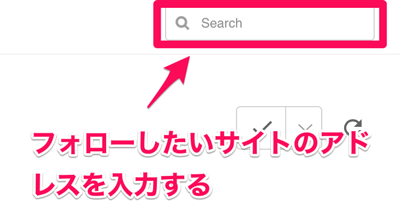
なお、名称を入力するよりもURLを入力する方が確実です。
試しにTHE BRIDGEをフォローしてみます。
すると検索結果が返ってくるので「FOLLOWING」を押してフォローを完了させます。
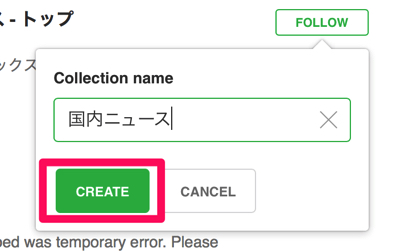
この時にフォローボタンを押すと初めてアカウントを作成した場合だと、collection nameの入力を求められます。
これはフォルダー名のようなものです。あとで自分がフォルダー分けしやすいように名前を付けて「CREATE」で完了させます。
これで画面左側に新規作成したフォルダと追加したサイトが反映されました。
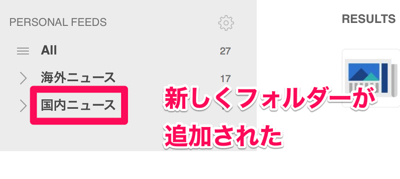
これでこのサイトが新着記事を公開する度にfeedlyの画面でこのサイトを購読できるようになります。
feedlyで新着記事を読む
サイトを追加することで、新着記事がfeedly上にどんどん反映されていきます。
主に使うのは2つ。
今日の新着記事を確認したい時は「Today」を。
フォルダー毎の新着記事を確認したい時は、そのフォルダーの箇所をクリックします。
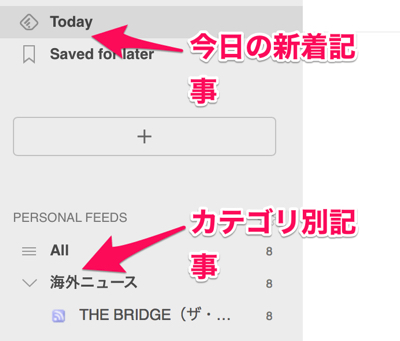
あとは上から順に記事のアイキャッチ画像、タイトル、本文の冒頭が反映されているので、読みたい記事をクリックします。
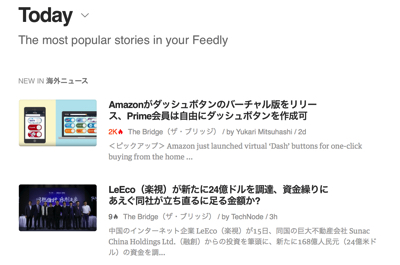
feedlyのあとで読む機能を活用する
feedlyのもう1つの便利な機能が「あとで読む機能」
フォローするサイトやブログが50個、100個と増えていくと反映される記事は膨大になります。
ここから自分が読みたい記事やあとでじっくり精読したい記事を選ぶわけですが、その時にこのあとで読む機能が活躍してくれます。
方法はとても簡単で、任意の記事上部にある画像のアイコンをクリックすることで記事が追加されます。
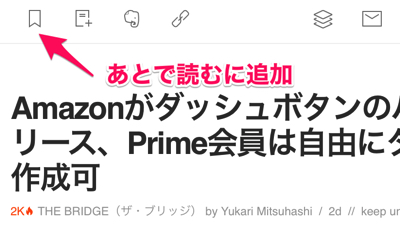
あとは画面左側にある「Saved for later」で追加した記事を確認できます。
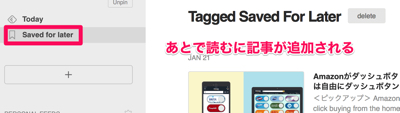
なお、再度アイコンをクリックすることで追加した記事を「あとで読む」リストから外すこともできます。
フォルダー分けやリネームを使いこなす
ここまで下記の使い方を紹介しました。
- feedlyのアカウント作成
- フォローしたいサイトを追加
- あとで読む機能を使ってみる
最後に、追加したサイトを見やすいようにフォルダー分けをしたり新しいジャンルのフォルダーを用意したりする方法を紹介します。
フォルダーの名称を変更する
あとでフォルダーの名称を変更する方法は簡単です。
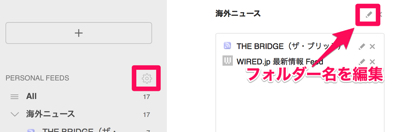
画面左の「PERSONAL FEEDS」の右にある歯車アイコンをクリックし、任意のフォルダーの鉛筆アイコンをクリックすることでフォルダー名称を変更できます。
フォルダーを新規作成する
それでは次にフォルダーを新規作成する方法をします。
今回は例としてYahoo!ニュースをフォローし、国内ニュースフォルダーを新設してみます。
方法はとても簡単で、サイトを追加>CREATE A COLLECTIONでフォルダーを追加という流れです。
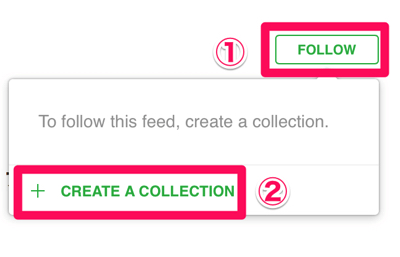
様々なジャンル、例えばアプリ、アニメ、映画、音楽などのサイトをフォローした際にそれぞれのカテゴリーに応じたジャンル分けをしておくと管理が楽になります。
フォルダーからフォルダーにサイトを移動する
様々なサイトをフォローしていくと、あとでフォルダーからフォルダーへカテゴリ分けを移行したくなるケースもあるかもしれません。
そんな時でも簡単にフォルダーの移行ができます。
まず画面左側の歯車アイコンをクリックし、フォルダーの管理画面を展開します。
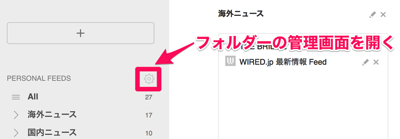
次にフォルダーからフォルダー間へ移動させたいサイトをドラッグ&ドロップします。
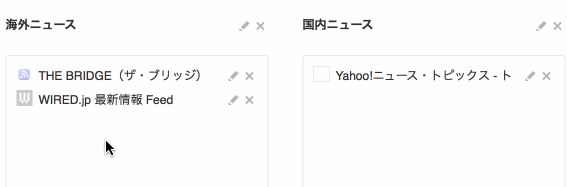
簡単にサイトのフォルダー分けができますね。
追加したサイトを削除する
いったんフォローしてみたものの、やっぱりフォローを外したいな・・・という場合もあると思います。
そういった時は、
画面左の歯車アイコン>任意のサイト横にある×アイコンをクリックでフォローを外すことができます。

なお、フォルダー名の横にも同じように×アイコンがありますが、こちらでフォルダーを削除することもできます。
フォルダーを削除するとフォルダー内にあるフォローしているサイトも一緒に削除されてしまうので、その点だけ注意しましょう。
feedlyの使い方(スマホアプリ版)
feedlyにはスマホアプリも用意されています。電車の移動中や外出中でも情報収集ができるので、スキマ時間をうまく活用できます。
iOS版、Android版どちらも出ているのでストアで「feedly」と検索すればヒットします。
スマホアプリ版では、下記の機能紹介します。
- サイトを追加する方法
- アプリ版で記事を読む方法
- あとで読む機能の使い方
なお、iOS版をベースに説明します。
サイト版と同じくGoogleやfacebookでアカウントを作成しますが、アカウントを作成することで、サイト版とアプリ版で同期することができます。
feedlyアプリ版でサイトを追加する
画面右上にある虫眼鏡アイコンからフォローするサイトを追加します。
フォローしたいサイトのURLや名称を入力します。
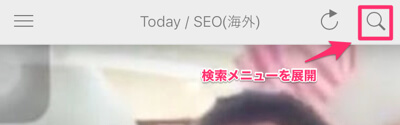
右側に+のアイコンがあるのでこちらでフォロー追加します。
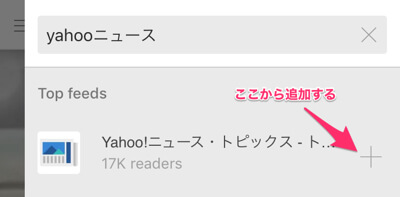
サイト版と同じく既存のフォルダーに振り分けるか、新規でフォルダーを作成します。
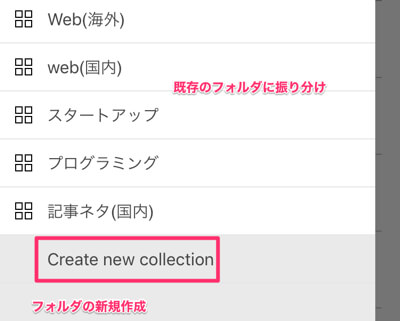
アプリ版で記事を読む方法
アプリ版で記事を読む時もサイト版と同じような流れです。
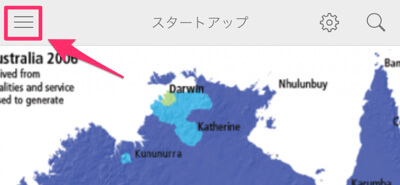
画面左上のハンバーガーメニューから、おなじみの画面に遷移できます。
- Today
- Saved For Later
ここから今日の新着記事やあとで読む記事を確認できます。
なお、下部にはそれぞれのフォルダーも表示されているので、自分が読みたいジャンルに絞って読むことも可能です。
アプリ版であとで読む機能を使う
最後にアプリ版のあとで読む機能の使い方を。
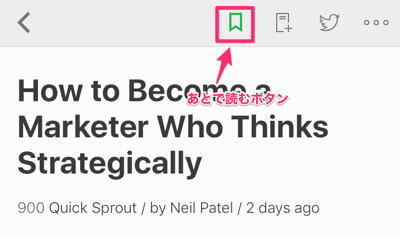
サイト版と同じく記事上部にあとで読むボタンが配置されているので、こちらをタップするだけです。
あとで読むボタンの右側にあるTwitterアイコンからは、Twitterで記事をシェアすることも簡単にできます。

おわりにオススメサイトを紹介
ここまででfeedlyの使い方を紹介しました。他にも細かい機能はありますが、上記で紹介した内容さえ抑えておけば問題なく使えると思います。
最後に私がフォローしているオススメサイトを紹介して終わります。最後まで付き合ってもらってありがとうございました!
国内
世界のスタートアップ情報が掲載されているサイト。TECH系の記事多め。
SEOに役立つホットな話題をブログで配信:SEO HACKS公式ブログ
アプリ情報プラットフォーム「Appliv」を運営するナイル株式会社のSEOブログ。更新頻度は少ないけど、超オススメ。
こっちもお役立ち記事たくさんのサイト。
海外
Moz Blog - SEO and Inbound Marketing Blog - Moz
海外の超有名なSEOに関する情報サイト。
https://www.quicksprout.com/blog/
(ブログ)マーケティングの第一人者として有名なNeil Patelさんのブログ。ここもすごい。
Tech in Asia - Connecting Asia's startup ecosystem
海外の、とりわけアジア圏のTECH情報やスタートアップ情報にフォーカスしたサイト。日本のスタートアップも紹介されたりしています。
こんな感じで自分が気になる分野のサイトをフォローしておけば、
毎日!全世界の情報がッ!
手元のデバイスに届くわけです。これってすごくないですか?
feedlyを使い出したのはかなり前ですが、初めてfeedlyに出会った時は震えました。
Inoreaderなど他にもRSSフィード系のツールはたくさん出ていますが、個人的にはfeedlyが1番しっくり来ます。
feedlyをまだ使ったことのない人も、知っていたけどうまく使いこなせてない人もこの機会にぜひ使ってみてください。それでは今日はこの辺で。