【SSL化対応】WordPressのブログの始め方を世界一分かりやすく解説してみた

こんにちは、てつです。
先日、友人と話している際に友人がポツリ。
「WordPressでブログ始めてみようかな・・・」
おぉ、いきなりどうした。
長年の友人がWordPressデビューすると聞いたので一肌脱ごうということに。
彼はクラウドワークスでWordPressの作成してもらうか、自分で参考書籍を買って構築するかで悩んでいたみたいですが、
そんなもの必要なし
WordPress初心者・未経験でも自分でWordPressを構築して、なおかつSSL化に対応したWordPress構築方法を記事にまとめました。
今回はこういった方を対象に記事を書いています。
- WordPressを始めるのはこれが初
- WordPressで独自ドメインの設定方法がよく分からない
- WordPressでどこのサーバーを選べば良いのか分からない
特にWordPressでのサーバー選びは悩み所だと思います。サーバー会社はたくさんありますからね。
そのような中でも初心者にオススメのかつ、SSL化も簡単に対応できるものを紹介しつつWordPressに独自ドメインを取って作って行きます。
この記事が終わる頃には独自ドメインを設定し終わった、SSL化対応の超高速に動いてくれるWordPressを持てることを約束します。
WordPress初心者におすすめなサーバー
まずWordPressを作っていく前にそれをインターネット上に置く場所、つまりサーバーが必要になります。
サーバーは様々な会社が出していますが、今回は大手で信頼性も高いXサーバーが運営しているwpXクラウド ![]() というWordPressに特化したサーバーを使って行きます。
というWordPressに特化したサーバーを使って行きます。
wpXの特徴としては、
- WebサーバーにNginxを使用している(つまり、速い)
- SSL化に簡単に対応できる(つまり、SEOで有利)
- アクセスの増減に合わせてプランを柔軟に変更できる(つまり、最適なプランで運用可)
この3点が挙げられます。
ユーザー視点、SEO的な面で見てもWordPressを作る際にはSSL化に対応していた方が良いです。
『HTTPSをSEOで優遇』 SSL化を推奨するアルゴリズム導入をGoogleが公式発表 | SEO HACKS公式ブログ
また、通常のサーバーはアクセスが増えてきて処理が捌けなくなってくると、サーバーを増強するか、スペックの高いサーバーに引越しをしないといけません。
その点、wpXクラウド ![]() はクラウドサーバーなので、クリック1つで自由にサーバーの増強が可能です。
はクラウドサーバーなので、クリック1つで自由にサーバーの増強が可能です。
今、契約しているサーバーのスペックが足りなくなって引越しをする場合、めちゃくちゃ面倒ですからね。
それなら最初からWordPressの成長に合わせてフレキシブルに対応できるサーバーで契約しておいた方が後々、楽です。
wpXクラウドの金額は?
とは言え、良いスペックのサーバーを使えばそれなりの金額がかかってくるわけで・・・
wpXクラウドは
- 高速サーバー
- SSL化対応
など特典が盛りだくさんなのでどうせ高いんだろうなぁと思っていたらコスパ最強でした。
初期費用無料で月額500円から利用できます。(はてなPROより安い・・・)
ロリポップも同じ金額帯でプランを用意していますが、Nginxは採用されていないしSSL化もコミコミで対応していません。(オプションで+1500円)
実際に私もwpXクラウド ![]() でWordPressを運用していますがとにかく速いです。
でWordPressを運用していますがとにかく速いです。
ここから実際にWordPressの始め方を詳しく解説していきます。
WordPressをさっそく構築してみる
WordPressを構築する際に必要なのは、大きく分けて2つ。
- サイト/ブログの顔となるドメインを取得する
- サーバーを設定し、そこにWordPressを設置する
この2つの作業が必要になります。
それではドメイン取得→WordPress設置の順番で説明していきます。
お名前.comでドメインを取得する
まずはWordPressのサイトの顔となるドメインを取得していきます。
ドメインというのは当ブログで言うと、mutant-tetsu.comですね。
さっそくお名前.comでドメインを取得しましょう。
まずお名前.comのサイトにアクセスします。
トップページにドメインの検索窓がありますので、ここで自分が取得したいドメインを取得します。(複数入力可)
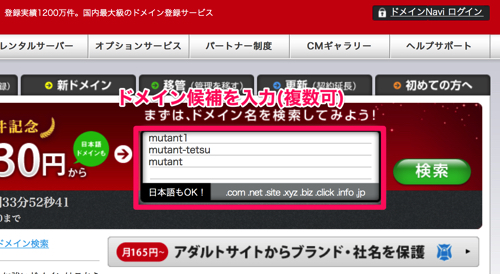
候補の入力が完了したら右側の「検索」ボタンをクリックして目的のドメインの在庫があるか確認してみましょう。
さっそく見てみるとどのドメインが残っていて、どのドメインがすでにSOLD OUTしているか確認できます。
「mutant」のドメインはほぼ全滅ですね。
この中では「mutant-tetsu.com」の在庫がありました。
ちなみに.netやら.xyzやらたくさんありますが、どのドメインを選択するかでSEO的な影響はないと思います。
国内で展開するサイトなのに.tw(台湾のドメイン)や.kr(韓国のドメイン)は変な感じもしますが、そういったイレギュラーなことをしない限りどのドメインでも問題ありません。
Googleもドメインによって検索順位の価値決めをしていないと言ってますしね。
個人的なオススメは.comです。(ぶっちゃけ何でもいいです。気分です。)
取得したいドメインの箇所にチェックを入れ、ドメインの購入手続きに進みます。
購入には会員登録が必要になりますので、まだの方は済ませましょう。
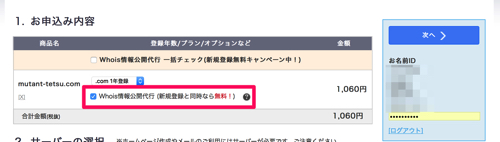
ここでWhois情報公開代行とありますが、ここは必ずチェックをつけます。
実はドメインの所有者は全て個人情報を登録します。
このドメインは調べればすぐに誰が所有者か分かってしまいますが、このWhois情報公開代行を設定しておけば、調べられてもお名前.com(運営元の株式会社GMO)の情報が表示されるっていうやつです。
これを設定していない人、たまに見かけます。
氏名・住所・登録した番号(だいたい携帯番号が多い)がふつうに晒されているので、Whois情報公開代行は必ずチェックを付けましょう。
支払方法はクレジットカード払いの他にコンビニ払いなど用意されているので、どれか好きな方法で支払いをしましょう。
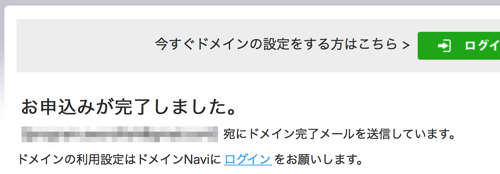
これで独自ドメインを購入することができました。
次はいよいよWordPressをサーバーに設置していきます。
WordPressをサーバーに設置していく
すでにドメインの取得も完了したので最後の作業である、WordPressをサーバーに設置していく方法を紹介します。残り半分!
ここでは、
- 超高速かつアクセス増にも柔軟に対応できるwpXで設定
- 最初からSSL化した状態で運用する
この2つに対応していきます。
それではさっそく、wpXの公式サイトにアクセスします。
トップ画面に「新規お申し込みをする」のバナーがあるので、ここをクリックします。

なお、初期登録の際にクレジットカードの登録など面倒な作業は一切必要ないです。
無料で14日お試しできるのも嬉しい。
次の画面では申し込みの流れが記載されています。
ここで必要なのはメールアドレスと会員情報のみです。
まずは①の「メールアドレスの登録」からメールアドレスを登録します。
次に登録したメールアドレス宛にメールが届くので仮登録の認証を終わらせます。
具体的にはこんな感じのメールが届きます。
━━━━━━━━━━━━━━━━━━━━━━━━━━━━━━
━━━━━
【wpX】お申し込みメールアドレスの確認
━━━━━━━━━━━━━━━━━━━━━━━━━━━━━━━━━━━
この度は当サービスをご検討いただき誠にありがとうございます。
wpX カスタマーサポートでございます。
会員登録のための【お申し込みURL】をお送りいたします。
お申し込みURLから、会員登録手続きをお進めくださいますよう
お願いいたします。
────────────────────────
【登録メールアドレス】: xxx
【お申し込みURL】 : xxx
────────────────────────
ここの「お申し込みURL」に記載されているURLをクリックすると、下記のような画面に飛びます。
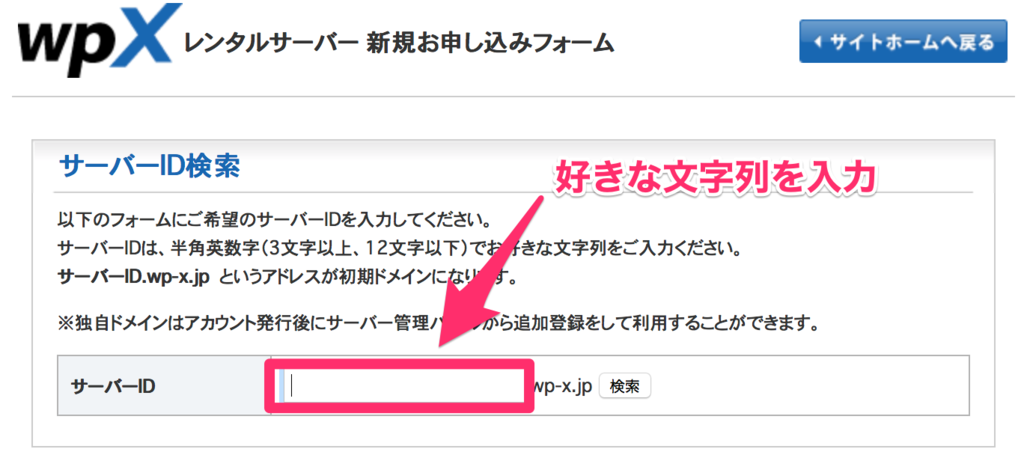
サーバーIDは何でもいいです。ご自身の好きなものを設定してください。これは独自ドメインと関係ないので、お好きに。
次の画面は申し込みフォームとなります。
ログイン用のパスワードや契約者種別(法人か個人か)、氏名・住所などの情報を入力していきます。
ここは穴埋めなので迷うことはないと思います。
迷うとすれば、フォーム最下部の「グレード」の箇所でしょうか。
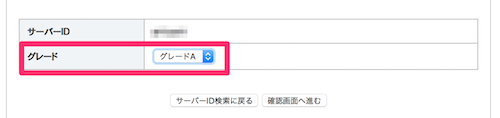
これは簡単に言うとサーバーのスペック(能力)です。
高いグレードだと、それだけたくさんのアクセスを捌けますよってわけです。
なお、公式で発表されている各グレードの目安は以下のとおり。
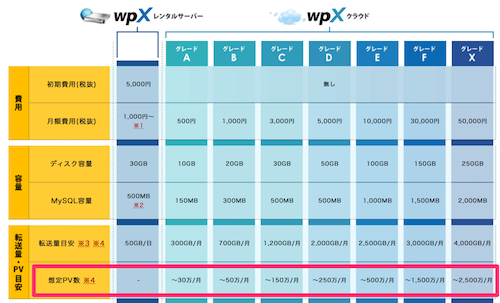
1番下のグレードでも、月に30万PVは捌けます。つまり、新しくWordPressを始める初心者はグレードAで十分対応可能ということです。
マックスで月2500万PVまで捌けるみたいです。
運用を開始してアクセスが30万PV→50万PVと増えてきたらその時に応じてボタン1つで変更できます。
逆に別サーバーから引っ越しするユーザーでも、現在のPV数に応じて柔軟に対応できます。
これが最初に言った、アクセス数に応じてサーバー(グレード)を柔軟に変更できるという点です。
問題なく運営していれば、アクセスは右肩上がりで上がっていきます。
そういった時にわざわざサーバーを引っ越しする必要もなく、ボタンをクリックするだけでサーバーのスペックを自在に変更できるのはクラウドサーバーの強みかなと思います。
逆もまた然りで、アクセスが減ればグレードダウンすることも可能なので無駄なサーバー費用を払う必要はないわけです。
今回は初めてWordPressを始めるという設定なので「グレードA」を選択しました。
そのまま画面を進んで操作を完了すると、画像のような画面になります。
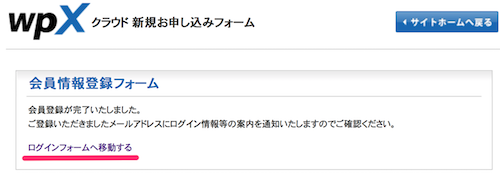
メールボックスに届いているログイン情報をもとにログインしていきましょう。
お名前.com側で独自ドメインを変更する
さぁ、ここまでwpXクラウド ![]() への登録が完了しました。
への登録が完了しました。
残る作業はあと2つ。
- wpXで独自ドメインを使えるようにお名前.comの管理画面から設定する
- wpXサーバーにWordPressを設置する
この2つだけです。さっそく独自ドメインが使えるように管理画面から設定していきましょう。
まずは先に独自ドメインを取得したお名前.com側の画面でネームサーバーの変更をします。
お名前.com側のドメインNaviにログイン後、
ドメイン設定>ネームサーバーの変更
をクリックします。
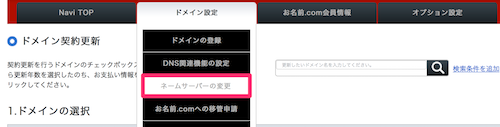
取得したドメイン(これから設定したいドメイン)にチェックを入れ、「他のネームサーバーを利用」にもチェックを入れます。

この画面の下側に行くと「ネームサーバー情報を入力」という欄があります。
ここに下記のように情報を入力していきます。
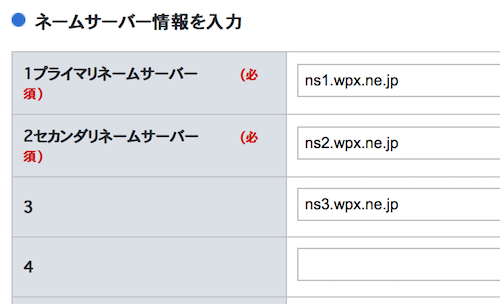
ns1.wpx.ne.jp
ns2.wpx.ne.jp
ns3.wpx.ne.jp
具体的に入力する値は上記3つです。
これはどこから来てるのかというと、wpXクラウドの公式サイトにネームサーバーはこのように設定してねって説明があり、それをそのまま反映しています。(具体的にはwpXのドメイン追加の箇所で説明されています)
これでネームサーバーの変更手続きは終了です。反映されるまで数時間かかったりするのでしばらく待ちましょう。
自分の場合は1時間ほどで変更が反映されました。
wpX側で独自ドメインを設定する
それではさっそくwpX側の管理画面からWordPressを設置していきます。
管理画面の左側メニュー一覧から、
ドメイン追加設定>ドメイン追加>他社管理のドメインを追加する
を選択します。
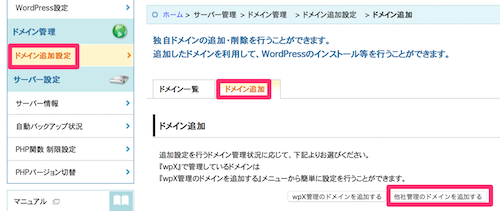
次の画面では先ほどお名前.comで取得したドメインを入力します。
認証方法は先ほどお名前.com側の画面で設定したので「Whois認証」にチェックを入れます。
そして、下部のドメイン追加をクリック。

ドメインの追加に成功すればドメイン一覧に反映されます。
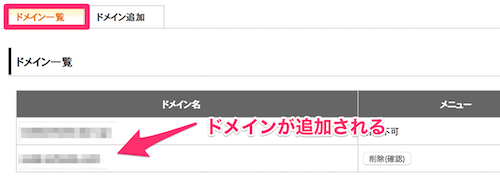
WordPressを設置していく
さぁ、あとはWordPressを設定するだけです。長かった・・・ここからはすぐ終わります。
ここでは最初からSSL化した状態でWordPressを設定していきます。
画面左側の「新規インストール」をクリックしてWordPressをサーバーに設置していきます。
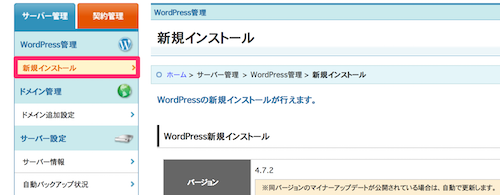
ここで複数の入力箇所があります。以下の通りに入力していきます。
サイトアドレス:独自ドメインを選択(独自ドメインの追加に成功していれば一覧にあります)
WordPress ID:お好きなものを(WPの管理画面ログイン時に使用。ユーザーIDです)
ブログタイトル:お好きなものを(WPのサイト名称になります。あとで変更可)
メールアドレス:お好きなものを(WP管理者のメアド。これもあとで変更可)
独自SSL:必ずチェック!WordPressがSSL化対応します。
「https://へのリダイレクトを有効にする」にもチェックを入れます。これによりhttpのURLでアクセスされた時でも自動でリダイレクトを行なってくれます。
その下のCSR情報の入力は任意です。
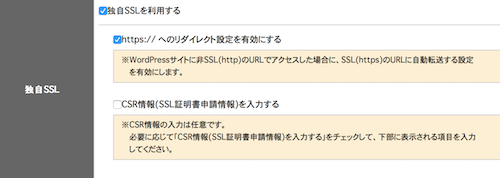
最後に確認画面を完了させればWordPressの設置が完了します。
次の画面では問題なく設置できた旨が表示されます。
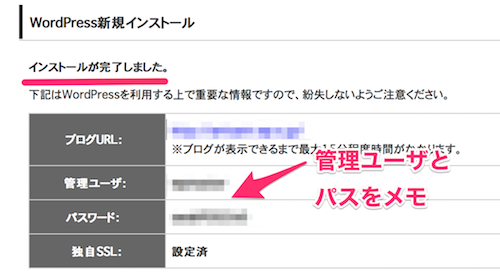
ここで管理ユーザとパスをメモしましょう。WordPressの管理画面にログインする時に使用します。
パスはランダムな英語の文字列になっているはずです。
左側のメニューが「新規インストール」から「Wordpress設定」に変更されています。
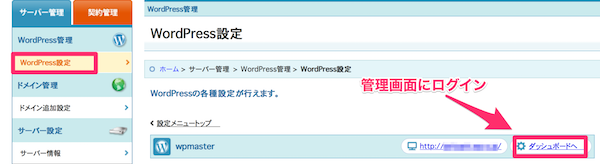
画像の「ダッシュボードへ」をクリックすることでWordPressの管理画面へ遷移します。
ここで先ほど取得した管理ユーザーとパスを入力するとログインできます。お疲れ様でした!
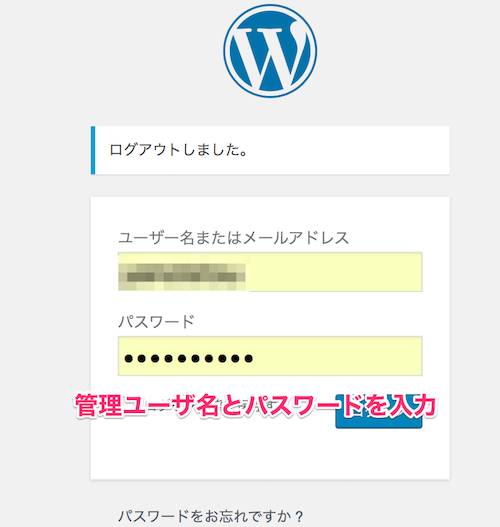
まとめ
独自ドメインの取得→ネームサーバーの変更が面倒ですが、WordPressの設定自体は恐ろしく簡単だったと思います。
しかもwpXクラウド ![]() はクリック1つでhttpsにも対応できるので本当にありがたい。
はクリック1つでhttpsにも対応できるので本当にありがたい。
他社だとSSL化するのに別途オプション料金がかかったり設定が面倒なものもあります。
しかも、かなり表示速度も速い。
新しくWordPressを始める方も、今使っているサーバーのスペックに満足してない方にもオススメです。
WordPressを始めたばかりの方向けに操作方法の解説やオススメのプラグインはこちらで紹介していますのでぜひ参考にしてみてください。それでは今日はこの辺で。