はてなブログにサーチコンソールを設定する方法

こんにちは、てつです。
今日書くのはGoogle Search Console(サーチコンソール)について。皆さん、このツール使っています?意外と使ってない人多いみたいなんですよね。
はてなブログを使う上で、GoogleアナリティクスもSearch Consoleも登録しなくても問題なく運営はできます。
でも、一歩踏み込んで運営していくにはアナリティクスや今回紹介するSearch Consoleは導入していた方が良いと思いますので紹介を。
Google Search Console(サーチコンソール)とは?
Google Search Consoleとはグーグルが提供するツールの1つで、アナリティクスのようなものと理解してもらえればOKです。
アナリティクスがサイトやブログのアクセス数を解析するツールですが、Google Search Consoleはサイト運営者(ウェブマスター)が利用するツールがたくさん揃っています。
例えば、
- robot.txtの編集
- サイトマップの送信
- クローラー巡回のリクエスト
- クロールエラーの確認
- 検索キーワードの取得
さらっと紹介できない位、運営していく上で便利な機能が揃っています。
色々な機能が用意されていますが、アクセスアップと収益化には必須のツールだと思います。
今回はそのGoogle Search Consoleをはてなブログに導入する方法を紹介していきます。
また、別記事でGoogle Search Consoleの使い方は紹介していきたいと思いますが、今日はGoogle Search Consoleの設定とサイトマップを送信するところまでを紹介したいと思います。
はてなブログでGoogle Search Consoleを設定する方法
それではさっそくですが、見ていきましょう。
Google Search Consoleはアナリティクスと同じように無料で利用出来るツールなので、安心して使ってください。まずは下記のページにアクセスします。
https://search.google.com/search-console/about?hl=ja
ここでGoogleアカウントでの認証を求められます。Google Search Consoleはアナリティクスとも連携できるので、出来ればアナリティクスと同じアカウントで作成してください。
管理画面に入った後は、画面右上のプロパティを追加をクリックします。
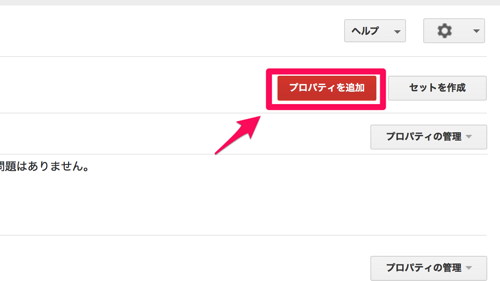
ここで登録するブログのURLを求められますので、登録していきます。
URLを入力後は追加をクリックしましょう。

次にそのブログの所有者なのかを確認する作業になります。
『おすすめの方法』『別の方法』とありますが、『別の方法』>『HTMLタグ』を選択しましょう。

ここで画像のようにソースコードが出てくるので下線を引いているところをコピーします。
クリックすると自動で全範囲選択されるので、一度メモ帳とかにコピペしてからするとやりやすいかと。
<meta name="google-site-verification" content="xxxxxxxxxxx" />
xxxとなっている部分だけをコピーします。
コピーしたら、この画面はそのままで別タブではてなブログの管理画面を開きましょう。
はてなブログの管理画面、『設定』>『詳細設定』>解析ツールの場所に先ほどコピペしたものを埋め込んでいきます。最後に最下部の『変更する』ボタンを押すのをお忘れなく。

はてなブログ側で入力した後は、先ほど開いたままにしておいたSearch Consoleの画面に戻りましょう。ここで確認ボタンを押すと、所有権の確認をすることができます。

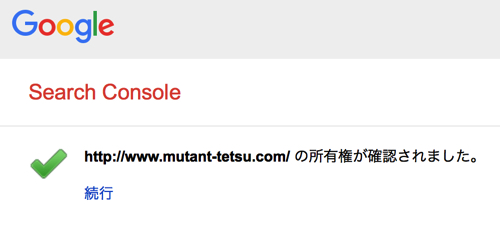
何も問題なければこの画面が表示されます。お疲れさまでした。
サイトマップを登録してみよう
せっかくSearch Consoleに登録したので、さっそくサイトマップを登録してみましょう。
サイトマップとは、そのブログやサイトの地図のようなものです。
読者視点で見るとサイトマップはあまり見ることはないように思えますが、クローラーに全容をしっかり伝えるために役立ちます。
自分が登録したプロパティを選択後の管理画面で、サイトマップを選択します。
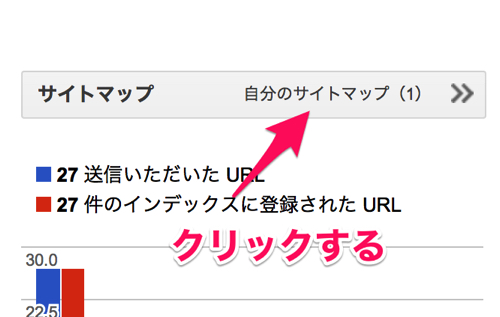
右上の『サイトマップ追加/テスト』を選択し、この末尾の部分にsitemap.xmlを入力し送信するだけでOKです。
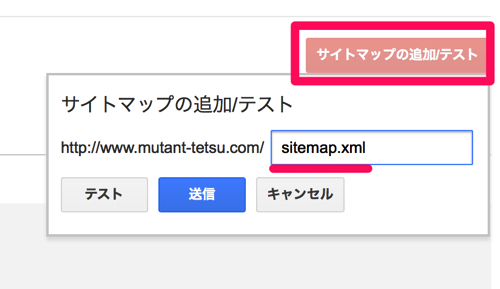
サイトマップが送信され、Googleにインデックスされていくのが分かります。
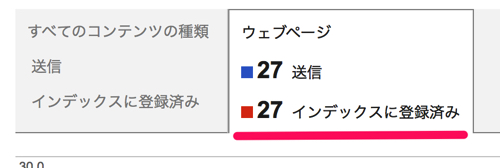
まとめ
今回、Google Search Consoleを登録する方法を紹介しました。
ガチでブログをやりたい人には必須のツールでこれを導入しているか否かでけっこう変わってきます。
導入自体は簡単に行うことができるので、Search Console前から気になってたという人は試しに設定してみてはいかがでしょうか。