ラインブログの使い方・操作方法まとめ。ラインブログデビューする方はどうぞ!

こんにちは、てつです。
最近、LINEブログ(BLOG)に関して言及している方が多い気がします。
もしかして、はてなブログの利用者はサブブログ的な立ち位置でラインブログ(LINEブログ)を開設している人も多いのかな?
スマホだけで執筆→投稿が完了するブログなので、操作方法が慣れない方も多いと思います。カスタマイズもスマホ限定ですし。
というわけで、ラインブログの使い方をまとめてみました。
おそらく、これからも機能の修正や追加があるので時期を見て随時追加していきたいと思います。
見出しにリンクを付けていますので、知りたい情報だけさくっと確認してみてください。
- 記事投稿関連
- ラインブログ(LINEブログ)で動画を投稿する方法
- ラインブログ(LINEブログ)でリンクを貼る方法
- 公開前にプレビューを確認する方法
- 文字の色や背景色など文字の装飾をしたい
- 文字の大きさを変えたい
- リスト表示を使ったり、文字位置を真ん中にしたい
- フォロー関連
- プロフィール関連
- プロフィール写真の設定方法
- Facebookやtwitterと連携する方法
- ブロガー視点
- まとめ
記事投稿関連
ラインブログ(LINEブログ)で記事を投稿する方法
管理画面下部のペンアイコンから執筆をスタートさせます。
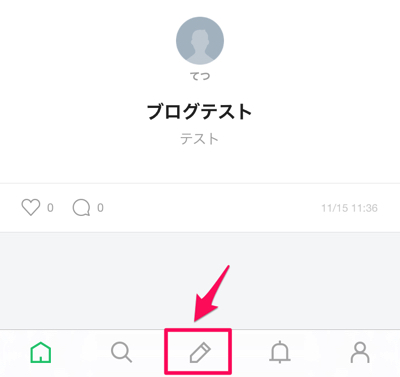
基本的に入力していくのは、見出しと本文。
後述しますが、ここでスマホ内に保存している動画や写真も投稿できますし、リンクを貼る事も可能です。
見出し・本文を完成させたら画面右上の「次へ」をタップします。

最終確認画面で、タグやシェアなどを選択して画面最下部の「投稿」をタップすれば、記事が公開されます。

ラインブログ(LINEブログ)でタグを付けて投稿する方法
投稿の最終確認画面で、「タグ」の項目があるので、こちらをタップします。

タグ画面に遷移しますが、ここで好きなタグを自由に打ち込んでいきます。
単語を入力→追加、単語を入力→追加で複数のタグを追加することが可能です。

タグを削除したい場合は、タグ横にある×ボタンをタップすることでタグを削除できます。
なお、タグの登録は現時点で最大10個までとなります。
ラインブログ(LINEブログ)で画像を投稿する方法
記事投稿時に画像を付けて投稿することも可能です。
画像投稿には2つのパターンがあり、
- スマホ内に保存している写真を添付する方法
- カメラを起動して撮った写真を本文中に使う方法
この2つがあります。twitterのような感じでイメージすると分かりやすいかと。
方法はとても簡単で記事投稿画面のキーボード上にあるカメラアイコンをタップし写真を投稿していきます。
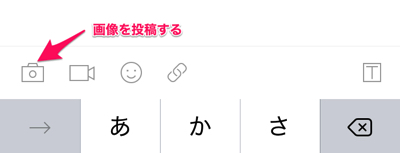
なお、スマホ内の画像を投稿する時は複数選択からの複数投稿も可能です。
ラインブログ(LINEブログ)で動画を投稿する方法
動画も写真と同じような流れで投稿することができます。
- スマホ内に保存している動画を添付する方法
- カメラを起動して撮った動画を本文中に使う方法
ムービーアイコンをタップして、保存している動画や改めて撮影することが可能です。

ラインブログ(LINEブログ)でスタンプを使う方法
ラインブログ(LINEブログ)ではLINEで使っているようなスタンプを使うことができます。(現在、クリエイターズスタンプには未対応)
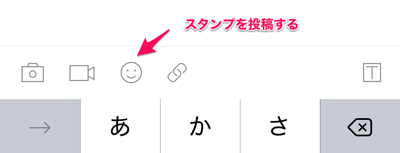
なお、スタンプの選択画面からキーボードに戻すにはキーボードアイコンをタップすることで切り替えることができます。
ラインブログ(LINEブログ)でリンクを貼る方法
ラインブログ(LINEブログ)ではリンクを使うことも可能です。記事の投稿画面からリンクアイコンをタップすることで、リンクを挿入することができます。
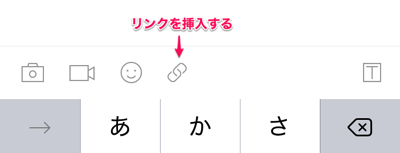
手入力なのでかなり面倒ですが・・・
方法としては、
- safariやGoogleのブラウザでアドレスをコピー
- LINE BLOG内でペースト
これが1番、現実的ですね。
そして、このリンクを貼るという操作はラインブログでアフィリエイトをやる時の重要な操作です。
ラインブログにアフィリエイトを導入し、収益化を検討している人はこちらの記事もどうぞ。
公開前にプレビューを確認する方法
記事の公開前に全体の仕上がりを確認する作業になります。
これは記事投稿画面のノートのようなアイコンをタップすることで、プレビューを確認することができます。
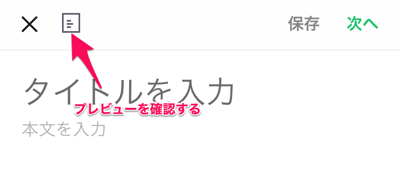
公開した記事を削除したり下書きに戻す方法
この操作はブログでよくある操作方法ですが、初見だと分かりづらいので説明します。
まずホーム画面最下部のアイコンで1番右側のプロフィールアイコンをタップ。
プロフィール画面から、記事管理のアイコンをタップ。

記事一覧が表示されたところで該当記事を長押し→メニュー一覧から削除を選択
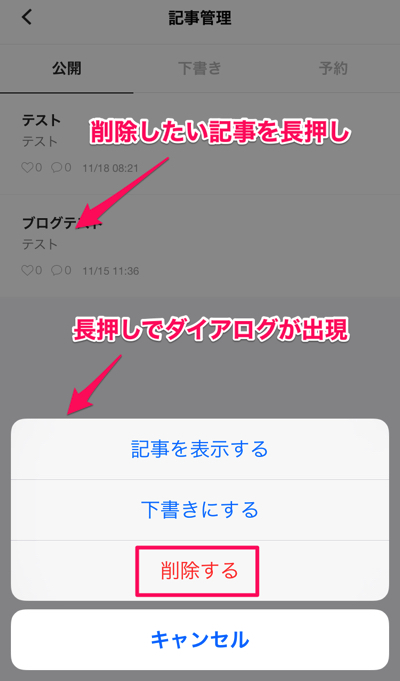
削除以外に「下書きにする」を選択すれば公開中の記事が下書きに差し戻されます。
文字の色や背景色など文字の装飾をしたい
ラインブログでは文字の装飾機能も備わっています。
投稿画面右側にTの形をしたアイコンがありますが、こちらから操作していきます。

例えば、文字の色を変えたい時や文字の背景色を変えたい場合にはこちらのアイコンをタップ。

他に下線を引いたり、打ち消し線を使うことも可能です。
文字の大きさを変えたい
ラインブログ(LINEブログ)で文字のサイズを変える方法は上記と同じく文字装飾の項目から行います。
画像にあるT1のようなアイコンをタップすることで、文字のサイズを変更することが可能です。

T1~7まで用意されていますが、数字が大きいほど文字のサイズも大きくなります。
リスト表示を使ったり、文字位置を真ん中にしたい
読み手が見やすいように、コンテンツによってはリスト表示を使い分けた方が良い場合もあります。
ラインブログ(LINEブログ)でリスト表示を使う場合はは上記と同じく文字装飾の項目から行います。
メニューの右側にあるアイコンをタップします。
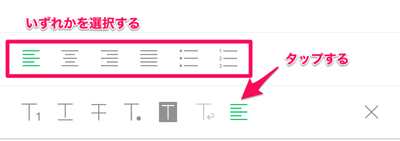
ここでリスト表示を実装したり、文字の位置を左寄せ・真ん中・右寄せに変更することも可能です。
フォロー関連
特定のブロガーをフォローする/フォローを外す
ラインブログ(LINEブログ)の特徴とも言える、好きなブロガーをフォローする機能。
ブロガーをフォローすることで、そのブロガーの更新を通知で受け取ることもできます。
それではさっそく、特定のブロガーをフォローする方法を見ていきます。
ブロガーをフォローするには2つの方法があります。
- 記事最上部からフォローする
- プロフィールページからフォローする
どちらの場合も、分かりやすい位置にフォローボタンがあるのですぐに確認できると思います。
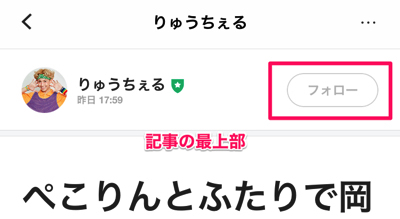
フォローを解除する場合には、そのボタンを再度タップすることでフォロー解除も可能です。
もしくは、自分のプロフィールページから自分がフォローしているブロガー一覧が表示されるので、ここからもフォローの解除は可能です。
特定のユーザーをブロックする
ラインブログ(LINEブログ)では特定のユーザーをブロックすることも可能です。
ブロガーのプロフィールページ右上にあるボタンをタップします。
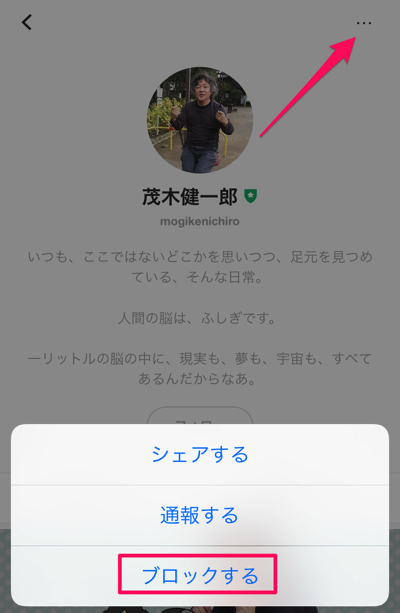
ここで「ブロックする」を選択することで、特定ユーザーのブロックが可能になります。
任意のキーワードでブロガーさんを検索したい
自分の趣味が同じブロガーさんと繋がったり、自分の興味があることを行なっているブロガーさんをフォローすることも可能です。
検索画面の最上部にある検索をタップし、
- 記事
- タグ
- ユーザー
この3つからブロガーを検索することが可能です。
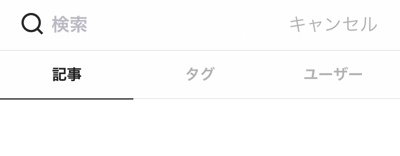
プロフィール関連
ラインブログ(LINEブログ)のブログタイトルはどうやって変更する?
ちょっと分かりづらいのですが、ラインブログ(LINEブログ)ではユーザーのニックネームがそのままブログタイトルとなります。
なので、ブログタイトル変更=ニックネーム変更と同義です。
これはプロフィール画面>ユーザー名下の「設定」ボタンをタップ>プロフィール設定>ニックネームを変更
このステップで変更することが可能です。
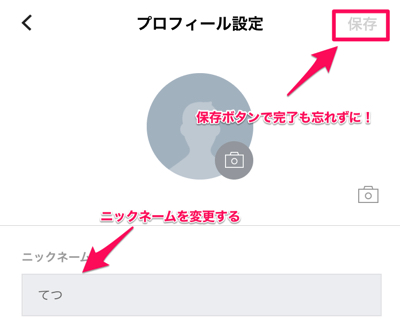
プロフィール写真の設定方法
ラインブログ(LINEブログ)では2つの写真を設定することが可能です。
1つは、丸アイコンの中の写真。つまりブロガーの顔となるべき写真です。
そして、もう1つは背景写真。
これも、プロフィール画面>ユーザー名下の「設定」ボタンをタップ>プロフィール設定に遷移
プロフィール設定画面で、2つの写真を変更することができます。
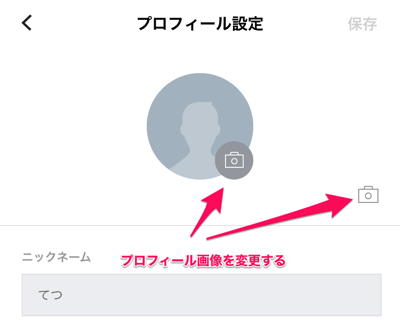
Facebookやtwitterと連携する方法
ラインブログ(LINEブログ)ではSNSと連携することも可能です。2016年11月時点で、外部連携可能なSNSはfacebookとtwitterとなります。
これはプロフィール画面>設定>外部サービス連携に遷移で設定することが可能です。
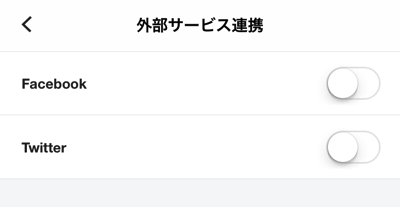
デフォルトでは連携はオフになっていますが、オンにし認証を行うことで外部サービスと連携させることができます。
通知を個別に設定する方法
ラインブログ(LINEブログ)ではプッシュ通知の設定を個別ですることも可能です。
例えば、
いいね!の通知はいらない、コメントをもらった時だけ通知がほしい
などですね。「いいね」「コメント」「フォロー」の3つの通知を個別にオン/オフすることが可能です。
それでは、さっそく見ていきます。
プロフィールページ>設定>プッシュ通知>それぞれの通知をオン/オフにする
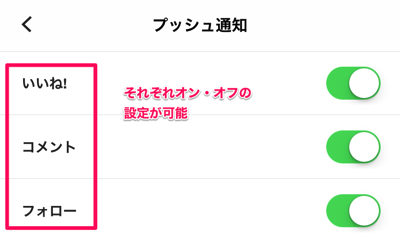
この操作でプッシュ通知を個別に設定することが可能です。
ブロガー視点
アクセスの確認方法
ラインブログ(LINEブログ)ではブログへのアクセスもアプリ上で確認することができます。
プロフィールページ>グラフアイコンをタップ
これでアクセス解析のページへ遷移します。

デフォルトでは「過去1ヶ月」と表示されていますが、右側のアイコンをタップすることで1ヶ月単位のアクセスを抽出することも可能です。
ラインブログでアドセンスは使える?
ブロガーなら気になる所ですよね。ラインブログにアドセンスが使えるかどうか。
残念ながらラインブログ(LINEブログ)ではアドセンスを使うことができません。
というか、アドセンスの広告タグを挿入することもできません。文字を書く以外の作業ができないわけです。
そもそも論ですが、独自ドメインの割り当てもないからアドセンスも利用できないわけですが・・・
ラインブログ(LINEブログ)を閲覧していると表示されているアドセンスは運営側が挿入しているアドセンスですね。
まとめ
ラインブログ(LINEブログ)の使い方についてまとめてみました。
リリースされたばかりのサービスなので、おそらく仕様の変更はたくさんあると思いますが、変更した際には加筆したいと思います。
余談ですが、ラインブログの「おすすめ記事」に来るアルゴリズム軽い気がしません?
おすすめ記事に表示させるのは、はてなブログよりも敷居は低いように感じます。
一般ユーザー向けに機能が開放された今だから、オススメ記事に表示されやすくなっているかもしれません。
ラインブログ(LINEブログ)始めようと思っていた方は参考にしてみてください。
ラインブログ(LINEブログ)で収益化を検討している方にアフィリエイト広告導入時の注意点と登録する際のポイントを記事にしました。こちらもどうぞ。