UdemyのおすすめPython / Django講座まとめ。書籍・サイトも紹介
こんにちは、てつです。
先日、ネットを見ているとPythonの勉強法に関する記事を見かけたので思い立って書きました。
プログラミング言語を新しく勉強する時はだいたい書籍 + Udemyの組み合わせで勉強しています。
筆者自身、文系出身の独学者ですがPython / Djangoを勉強しWebアプリケーションも作ったので、実際に受講した講座を振り返りながらおすすめのものを紹介していきます。
UdemyのPython / Django講座

色々、紹介する講座はありますがまず先に「この講座は取ってよかった!」と思うものを2つ紹介。
Udemyの中でPythonならコレ、Djangoならコレというものを紹介します。
現役シリコンバレーエンジニアが教えるPython3入門 + 応用 + アメリカのシリコンバレー流コードスタイル
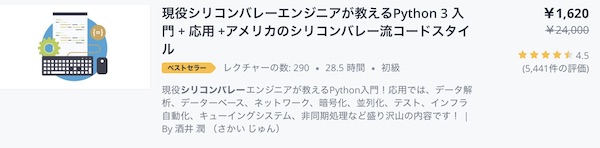
Udemyでも評判が高い講座ですが、実際に受けてみて納得の内容。
内容は薄く広くといった感じなのですが、とにかく説明が簡潔で分かりやすいです。
無駄な説明や画面操作が一切なく、最短で理解できるよう設計されています。
Pythonを初めて勉強する人も、プログラミング自体初めてという人も取っ付きやすい内容になっています。
講座中にWebフレームワークについても説明がありますが、こちらの講座ではFlaskの説明に留まりDjangoには触れられていないのでご注意を。
現役シリコンバレーエンジニアが教えるPython 3 入門 | Udemy ![]()
プログラミング初心者でも安心、Python / Django入門講座
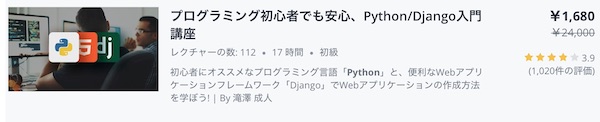
PythonでWebアプリケーション作ろうと思った時におすすめしたいのが滝澤成人さんによるこちらの講座。
Pythonに関しても触れていますが、シリコンバレー講座を受講した人は飛ばしてOK。
この講座をおすすめする理由はDjangoアプリケーションの開発から公開までを詳しく説明していること。
これはRuby on RailsやLaravelなどほかのアプリケーションにも言えることがですが、チュートリアルってローカルまでの開発しか説明していないところが多いんですよね。
ローカルで開発して本番環境への公開に手間取るのは往々にしてあります。
その点、本講座はサーバーのレンタル、OSのインストール、Webサーバー(Nginx)の設定を網羅しています。
質問に対してのレスポンスも丁寧ででおすすめの講座です。
なお、デプロイ先はさくらVPSとなりますのでAWSやHerokuを考えている人はご注意ください。
プログラミング初心者でも安心、Python/Django入門講座 | Udemy ![]()
以上、Udemyで特におすすめなPython / Django講座を紹介しました。
引き続き、以下でもおすすめの講座を紹介していきます。
【キカガク流】プログラミング力向上のためのPythonで学ぶアルゴリズム(前編)

写経のプログラミングから脱して出されたお題に対して、自分で考えながらコードを書いていくというユニークな講座。
- 素数を求めるアルゴリズム
- リコメンドのアリゴリズム
- 組み合わせ最適化のアルゴリズム
実際に出されたお題をベースに自身で考えコードを書いていきます。
Pythonの初歩的な部分の説明はされいないので別講座でPythonを勉強した後に受講することをおすすめします。
【キカガク流】プログラミング力向上のためのPythonで学ぶアルゴリズム論(前編) | Udemy ![]()
PythonによるWebスクレイピング 〜入門編〜 【業務効率化への第一歩】
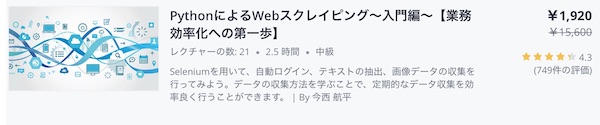
Pythonによるスクレイピングに特化した講座。
講座用にデモサイトが用意されており、Seleniumを使ってスクレイピング をして以下の情報を取得していきます。
- 特定部分のテキスト取得
- 画像の収集
- 自動ログイン
PythonでWebスクレイピングしたい人におすすめの講座。
PythonによるWebスクレイピング~入門編~ | Udemy ![]()
Python でわかる オブジェクト指向 とはなにか?【Python オブジェクト指向 の「なぜ?」を「徹底的に」解説】

コンセプトが面白い講座なのでこちらも紹介。
オブジェクト指向について詳しく掘り下げられた講座です。
独学でプログラミングを勉強する時に、オブジェクト指向ってつまずきやすい箇所だと思いませんか?
「なんだよAnimalクラスって・・・。どこで使うんだよ・・・」
クラスってよくAnimalクラスやCarクラスで表現されますけど、よく分からないですよね。
クラスを使うメリットや使い所は初心者、とりわけ独学者には難しい部分と感じます。
一通りオブジェクト指向について勉強したけど、どう役立つのかよく分からないという人にオススメです。
Python でわかる オブジェクト指向 とはなにか? | Udemy ![]()
【徹底的に解説!】Djangoの基礎をマスターして、3つのアプリを作ろう!
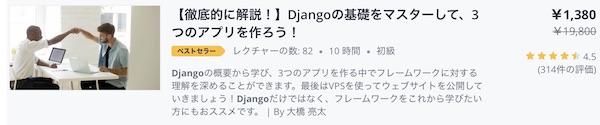
環境構築から始まりDjangoの入門から学べる講座。
講座内ではHello Wordlアプリ / TODOアプリ / 社内SNSアプリを例にコマを進めていきます。
開発しているアプリにいいね機能を実装する時に参考にしました。
注意点としてはDjangoの説明に特化しているのでPythonの詳しい説明はありません。
事前に他講座やチュートリアルなどでPythonの書き方を勉強することをおすすめします。
【徹底的に解説!】Djangoの基礎をマスターして、3つのアプリを作ろう! | Udemy ![]()
Build a Backend REST API with Python & Django - Advanced

DjangoでAPIを作る時に役立つ講座。
海外講座で英語字幕対応ですが、Python / Djangoの知識が一通りないと厳しいかも。
ですが、受講する価値のある動画です。
と言うのも、自分が知る範囲では国内のDjango講座でAPIを紹介した動画はありません。
Django REST Frameworkを勉強できるだけでも貴重ですが、テスト駆動開発の手法でコードを書いていくのも勉強になります。
講座ではこれらを使ってレシピAPIのアプリケーションを開発します。
Build a Backend REST API with Python & Django - Advanced | Udemy ![]()
Python / Django おすすめ書籍&サイト
Udemyの講座から離れて、Python / Djangoを勉強するにあたり参考にした書籍とサイトをさっと紹介します。
入門Python3

Pythonのリファレンス本として活用。
この本の良いところは記載されているテストコードをさっと書いて動きを確認できること。
分厚い本ですが、必要なところだけを都度確認するような形で使っています。
現場で使えるDjangoの教科書
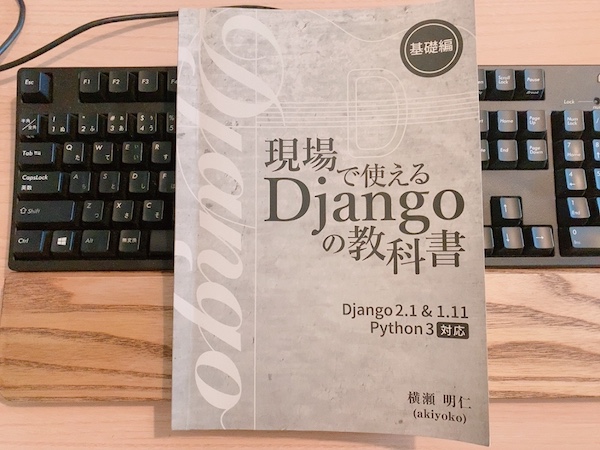
Djangoに関して書かれた本は国内では少ないです。
その中でも実際の開発者目線での開発tipsが書かれた貴重な本。
というか、著書の方ははてなブログの方でもあるんですね。(お世話になってます!)
2冊目の実践編も持っていて、Djangoで開発を行う際のリファレンス本としてお世話になっています。
Pythonチュートリアル
無料でアクセスできるPythonのチュートリアル。
思った以上に分かりやすく丁寧に解説してくれるので、最初は書籍や動画を購入せずにこのチュートリアルから進めてみてもいいと思います。
Django Girls
Djangoを無料で学べる学習サイト。
Python / Djangoの基礎的な部分を勉強することができます。
Djangoを使ってブログのようなアプリケーションを開発していくので、ブロガーにとっても取り組みやすい内容だと思います。
Djangoチュートリアル
DjangoGirlsに比べるとお堅い印象のチュートリアルですが、さらに詳しく情報が記載されています。
自分はDjangoGirls→Djangoチュートリアルの順に進めました。
何かを作るって面白い
プログラミング未経験の独学者ですが、Udemyや書籍を組み合わせることでプログラミングを学ぶことができました。
いやー良い時代ですよね、ほんと。
何か勉強したいと思った時にUdemyのようなサービスや書籍をうまく組み合わせることで勉強することができます。しかも自宅で。
エラーに悩まされながら何度も修正し、デプロイできた時はなんとも言えない達成感があります。
2020年にプログラミングの勉強を始めようと思う人は参考にしてみてください。それでは今日はこの辺で。良いお年を〜👋
はてなブログからWordPressに移行する際の判断基準
こんにちは、てつです。
先日、はてなブログからWordPressに移行する方法を紹介しました。
この記事では移行する方法だけにフォーカスしたので今回の記事では、はてなブログかWordPressどっちで運営すべきか?という点について個人的な見解を書きます。
はてなブログ・WordPressどっちがオススメ?

はてなブログでもWordPressでもサイトを運営した経験から言うと、はてなブログとWordPressどちらでもよいというの正直な感想です。
その人の状況によって移行するか、そのままはてなブログで運営するのか決めるのが一番です。
なので、他のブロガーさんが移行したから私もWordPressに移転する!と考えるのは少し違くて自分のケースで考えた場合に移行が最善かどうか?を基準に考えることをオススメします。
あ、でも独自ドメインは取得しておくことをおすすめします。
独自ドメインを取得しておけばいつでも引越し可能
はてなで運営するか、WordPressで運営するかはどちらでも良いですが、独自ドメインだけは取得しておいた方がいいです。
もし、あなたがはてなのドメイン(xxx.hatenablog.comなど)でブログを運用している場合、いざWordPressに移行しようとしても引越しできません。
はてなのドメインの所有権をあなたが持っているわけではないからですね。
しかし、独自ドメインを持っていればいつでもWordPressや他のブログサービスに移行が可能です。
さらに独自ドメインは(適切に)長く運用すればするほど検索エンジンの評価が高まるのでSEO的にも有利になります。
もし、はてなブログを始めてしばらく経った人で本腰入れてブログ運用しようかなと考えている人は早めに独自ドメインを取得することをおすすめします。
WordPressに移行することが目的ではない

WordPressに移行する人の意見で時々見るのがWordPressに移行することでアクセスアップが見込めるというもの。
これに関しては懐疑的です。
はてなからWordPressに移行したからと言って、劇的に検索順位が上がりアクセスが増加することもありません。
逆もまた然りで、移行したからと言ってアクセスが急激に下がることもありません。もし、アクセスが下がったのであれば移行時に何らかのミスをしたか他の要因だと思います。
「はてなブログのアクセスが下がってきたからWordPressに移行しよう!」
というのは判断としてちょっと待ってくださいと思うわけです。
WordPressへの移行の動機が、「なんかよく分からんけどアクセス増えそうだから」というぼやっとしたものなら移行しなくて良いと思います。
実際、移行作業面倒くさいですしね!
はてなブログからWordPressに移行する際の判断基準
はてなブログをもっとカスタマイズしたい!と感じたらWordPressへの移行をおすすめします。
WordPressとはてなブログを比較した場合、カスタマイズの幅は段違いです。
AカテゴリにはA広告、BカテゴリにはB広告の出し分けをしたい場合、プラグインで簡単に実装できます。モバイルやPCユーザーごとの切り替えも可能です。
(プラグインとはWordPressの拡張機能のようなものです)
【神プラグインAdvanced Adsの使い方】広告設置方法&知らなきゃ損のマル秘機能 | 千愛のレインボーアフィリエイト
はてなブログで実装しようとすると、手動で広告を差し込む必要があります。
JavaScriptでカテゴリ取得して出し分けするスクリプト書いてもいいですが、面倒ですよね。
こうした痒い部分のカスタマイズをしたいなと感じたら、WordPressへの移行をおすすめします。
メルマガを導入したり、
WordPressサイトとMailChimpを連携するプラグイン「MailChimp for WordPress」でリストを獲得 | クリエイトエクスプレス
他にもInstagramやFacebook連携、EC機能やコミュニティ機能の追加など挙げたらキリがないほどカスタマイズの幅は無限に広がります。
あと、おしゃれなデザインテーマが揃っているのもWordPressの魅力ですね。
WordPressを運営するにはどういった知識が必要か?

WordPressはHTML/CSS/PHP/(JavaScirpt)で動くCMSですが、特別な知識は必要ありません。
初めてWordPressに触ったのは5年前ですが、当時プログラミングやHTML/CSSの知識は皆無。
それでもなんとかなりました。
WordPressというCMSの操作方法を覚えればOKといった感じです。
初めて、はてなブログを開設した時は操作方法に慣れず四苦八苦した経験があると思います。自分もそうでした。
でも何回か記事を投稿すれば操作方法に慣れて、ガンガン記事を書いていますよね。
それと同じ感覚です。
もちろん、プログラミングの知識があればさらにカスタマイズの幅が広がりますが必須ではありません。
サーバーへのインストールも現在はボタン一発で出来るので、ネットの記事を拾うだけでスタートすることができます。
おわりに
- どちらで運用してもOK。アクセスが劇的に改善されるわけではない
- カスタマイズ性に不満があるならWordPressを検討
- ランニングコストはどちらもあまり変わらない(はてなPROの場合)
まとめると、こんな感じです。
記事を書くことだけに集中したいのであれば、はてなブログで十分だと思います。
移行作業が面倒なのは否めないので、自身の状況と照らし合わせて判断してみてください。それでは今日はこの辺で。
はてなブログからWordPress(wpx speed)に移行する方法
こんにちは、てつです。
タイトル通りですが、はてなブログからWordPress(wpx speed)に移行したのでその手順を備忘録を兼ねてメモします。
WordPressへの引越しは無事に完了したけど、いろいろ迷う場面もあった

色々、手間もかかりましたが無事にはてなブログ→WordPressへの引越しは完了しました。
ちなみに、引越したものは当ブログMUTANTではなく他で運営していたものになります。
引越し完了から様子を見てますが、特に検索順位の変動もなくアクセスが落ちずに安定的に稼働しています。
ネット上での記事ではXサーバーへの引越しがよくヒットしますが、自分はXサーバーから10月にリリースされたwpx speedというサーバーに引っ越しました。
今までのサーバーよりも性能が良く、めっちゃ速いらしいです。
WordPress専用クラウド型レンタルサーバー『wpX Speed』 ![]()
wpx speedへの移行記事は、自分が知る限り見当たらなかったのでメモを兼ねて記事にします。
なお、本記事では移行の動機やメリット・デメリットは書かず手順だけに絞ります。
はてなブログ or WordPressどちらで運用するか、それぞれのメリット・デメリットは別の機会に記事にします。
はてなブログからWordPressへの引越し作業をざっくり紹介
はてなブログからWordPressへ引越し作業をする全体像をざっくり説明すると、
- サーバーを借りる(今回はwpx speed)
- 記事を移す
- ネームサーバーを変更する
作業をやっている最中に、ちょうどリアルの引越し作業に似ていると感じました。
移転先のマンション(サーバー)を借りて、
家具(記事)を移動させて、
役所で住所変更の手続き(ネームサーバー変更)をする。
こんな感じです。大変な作業のように感じますが、1つずつはそんなに大変な作業ではありません。
[wpx speed]サーバーを借りる
さっそく移転先のサーバーを借ります。
はてなブログで投稿していた記事は全てはてなが用意したサーバー上に保管されているわけですが、これを自分が借りたサーバーに移行するためです。
WordPress専用クラウド型レンタルサーバー『wpX Speed』 ![]()
サーバーの契約手続き自体は公式サイトの画面に沿っていくだけで完了するので割愛します。
契約後に管理画面からサーバーに独自ドメインを追加し、WordPressをインストールしていきます。
[wpx speed]独自ドメインを追加する
ドメイン追加設定から操作します。

wpx speedはsub.example.comなどのサブドメインは追加できますが、www.example.comは追加できないのでwwwなしで追加。
うちのブログの場合だと、mutant-tetsu.comで追加します。
追加後にドメインの認証を行います。方法は4つ用意されていますが、今回Whois認証で対応しました。

ちなみに、WordPressで作業をする必要があるため先にネームサーバーを変更しちゃいました。
全ての作業を終えてからネームサーバーを変更したい人はローカルのPCからアクセスする方法もあります。
このままでは、WordPressをインストールしたサーバーにアクセスすることができません。
ドメインがまだはてなブログの方に紐づいているからです。
パソコンに入っているhostsファイルを編集することで、そのパソコンからWordPressにアクセスすることができます。
はてなブログからWordPressに移行する方法 | SHIROMAG
私はWordPress側での作業が10分くらいで終わったので、最初からネームサーバーを変更して作業しました。
[お名前.com]ネームサーバーの変更
名前.comの管理画面でwpx speedで指定されたネームサーバーを変更し、Whois認証を済ませます。
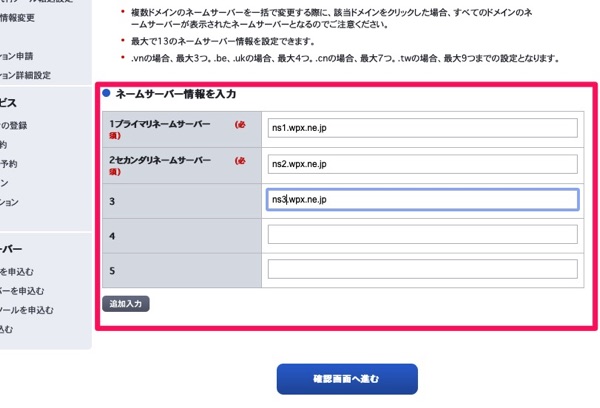
【ネームサーバー】
1:ns1.wpx.ne.jp
2:ns2.wpx.ne.jp
3:ns3.wpx.ne.jp
さらに追加して、CNAMEも削除しておきます。はてなブログの独自ドメイン追加設定の時に記述したアレですね。
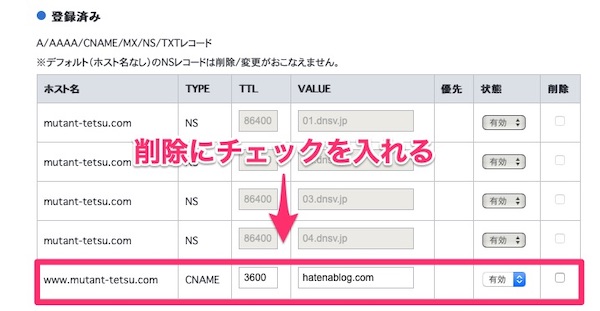
お名前.comにログイン>ドメイン設定>DNS設定/転送設定>該当ドメイン選択>DNSレコード設定を利用する から操作できます。
作業完了時に現在のネームサーバーがどうなっているか管理画面から確認することをおすすめします。
なお、ネームサーバーの反映には24〜72時間ほど時間がかかるようです。
自分の場合、30時間かかり不安になりました。
[wpx speed]WorPressをインストールする
wpx speedの管理画面からWordPressをインストールします。サイトアドレスの箇所で、先ほど追加したドメインが表示されているはずです。

ここはwwwなしで表示されていますが、wwwなしでOKです。(wwwありには後で対応します)
というかwwwありを選択できません。
Xサーバーではwwwありなしを選択できましたが、wpx speedでは選択できないようです。(カスタマーに確認しました)
独自SSLにもチェックを入れておきましょう。httpsで運用できます。

[WordPress]wwwありに変更する
WordPressの管理画面にログイン後、2点変更します。
まず、ブログのドメインの運用をwwwありで運用したいのであればWordPress管理画面側でwwwありに変更します。
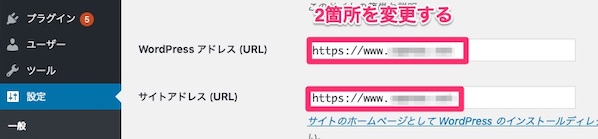
必ず、WordPressアドレスとサイトアドレスの2つを変更するようにしてください。片方だけだとエラーが発生します。
もちろん、wwwなしで運用してもOKですが、今までのURLを変えたくなかったので私はwwwありにしました。
[WordPress]パーマリンクを変更する
はてなブログのパーマリンクはentryが付与されているので、WordPress側のパーマリンクもそちらに合わせます。
同じURLで今後も継続して運用したかったので上記対応をしました。
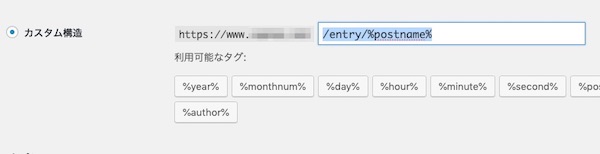
設定>カスタム構造>/entry/%postname%
[はてなブログ]記事をエクスポートする
次にはてなブログ側から記事をエクスポートします。
はてなブログ側で行うのですが、簡単に言うと今まで書いてきた記事を1つのファイルにまとめて持ち出す作業です。
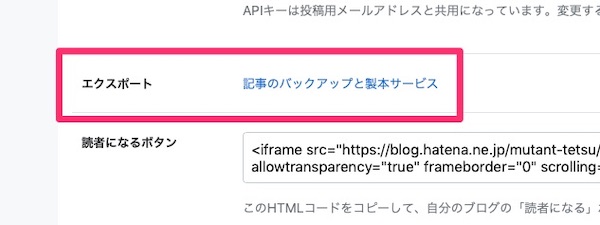
はてなブログの管理画面 設定>詳細設定>エクスポート
少し古いバックアップだったようで、記事数が足りないミスを犯してしまいました。
最新のバックアップか確認するようにしてください。
[WordPress]記事をインポートする
次にはてなブログからエクスポートした記事ファイルをWordPress側にインポートします。
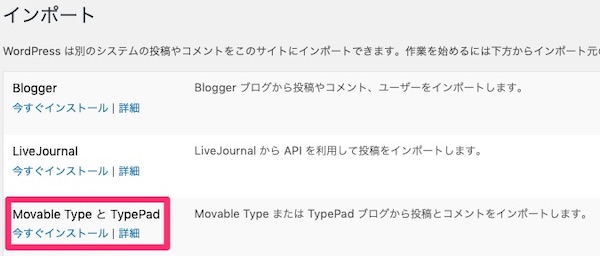
ツール>インポート>Movable TypeとTypePad>ファイルをアップロード
どの投稿者として記事をインポートするか求められるので、ユーザーを設定します。
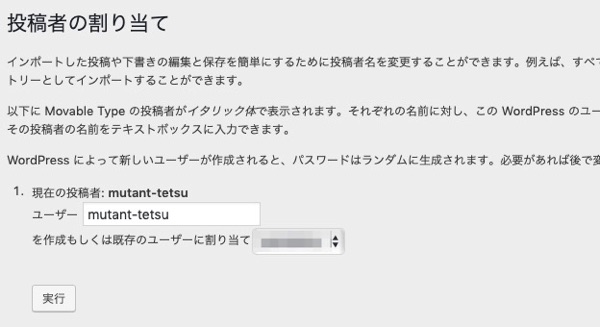
この時点でWordPress側にすべての記事が反映されたと思います。
もし、インポートしたはずの記事数が足りないと思ったらはてな側でエクスポートしたファイルが古い可能性があるので注意しましょう。
[WordPress]日付のURLを修正する
仕上げにパーマリンクが日付になっているものを手動で切り替えます。
はてなブログの場合、そのまま記事を投稿すると
https://www.example.com/entry/2019/11/01/090412
このように記事を公開した日付と時間になります。
これをWordPressに移行すると、
https://www.example.com/entry/2019-11-01-090412
/じゃなく-が自動で挿入されてしまいます。
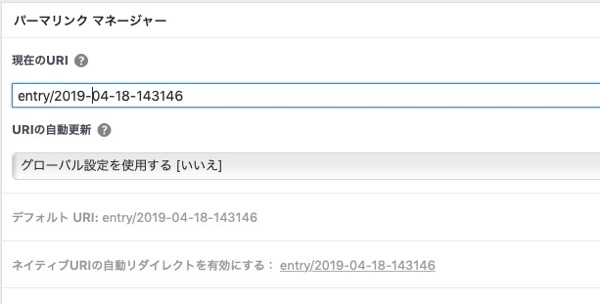
これを修正する作業が必要になります。
自分の場合、カスタムURLを使用していたので特に作業は必要ないですが全てこのようなURLで運用している人は修正作業が必要になります。
カスタムURLと日付URLが混在している人はGoogleアナリティクスでURL一覧を見て、日付のパーマリンクになっている記事だけ探すと効率が良いと思います。
あとは、アイキャッチや内部リンクなど細々したものが残っていますが、ここまで来れば問題ないと思います。あとは淡々と修正作業をしていくだけです。
ここまでで、はてなブログからWordPressの引越し作業のメイン部分は完了です。
お疲れ様でした!
残りの作業
とりあえず引越しの作業は完了しましたが、細かい作業で対応した方が良いものは残っています。
下記ではその他の細かい作業を紹介していきます。
[はてなブログ]301リダイレクトを設定する
エクスポートした時点ではてなブログ側で設定した独自ドメインが、はてな固有のドメインに切り替わるようです。
旧はてなドメイン経由からの検索(アクセス)もある人は301リダイレクトを設定することで、WordPress側にアクセスを流すことができます。
特にはてな側で独自ドメインに切り替えて日が浅い人は、はてなドメインへのアクセスも多いと思うので301リダイレクトの設定をおすすめします。
以前はcanonicalタグも書き換えることができたようですが、現在は書き換えれないようです。とりあえず301リダイレクトを設定。
こちらの記事を参考にしました。記事で紹介されているコードを記述するだけでOKです。
[サーチコンソール]サイトマップを改めて送信
WP側で新しくサイトマップを出力し、サーチコンソールにも伝えておきます。
サイトマップを設定するプラグインは色々あるのでお好みのものを。
All in one SEO PackやGoogle XML sitemapなんかが有名所だと思います。
サーチコンソールでサイトマップを伝えた後は、しばらくは反映されず表示上はエラーになっていると思います。(以前のはてなブログのサイトマップが表示される)
自分の場合は反映から2日ほどで新しくWordPressで送ったサイトマップに更新されたので気長に待ちましょう。
[はてなブログ]広告関連の撤去
Amazonやアドセンスの広告を旧はてなブログに貼り付けている場合は、撤去しておきます。
先ほども紹介しましたが、記事のエクスポート後にはてなブログは、はてなドメインに切り替わります。
おそらく、そのドメインでAmazonやアドセンスに登録していないケースが多いと思いますが、申請していないドメインで広告を運用することはよろしくないので削除しておきましょう。
301リダイレクト設定していますが、一応念の為。
[WordPress]Googleアナリティクスの設定
WordPress側でアナリティクスの設定も済ませておきます。
WordPress側にGoogleアナリティクスのトラッキングコードの設定をするわけですね。
こちらも色々なプラグインがあるのでお好みで。
[WordPress]アフィリエイトリンクの注意事項
これ、細かすぎてニュアンスが伝えにくいのですが、一応記述を。(何言っているかよく分からない人はスルーでOK)
はてなからWordPressに移行すると、そもそもの記事を配信する環境が変わってくるわけですが、厄介なのがWordPressの「外部リンクに自動でnoopener, noreferrer」が付与されるという仕組み。
WordPressはセキュリティ対策で外部リンク(target_blank)には自動でrel=noopener, noreferrerが付与されます。
これによりリファラが効かなくなるので、ASPなどでどこの記事から成果が発生したかが確認できなくなります。
まあ、ないならないで問題ないのですが、ちょうどASPさん仲介である会社さんと契約結んでいるので、リファラ確認できないのはさすがに・・・
というわけで、noopenerは残しつつnoreferrerだけ削除するプラグイン の候補を探してみました。
- Remove noreferrer
- External Links
結論から言うと、うまく動作せず。設定の問題か!?
面倒なのでphpに直書きで対応します。
こちらの記事に記載のコードで期待通りの結果になりました。
phpファイルいじる時はバックアップを忘れずに。
[WordPress]記事の内部リンクではてなドメインのものを修正
元々、はてなドメインで運営していて途中で独自ドメインで運営をした場合、記事内に旧はてなドメインで内部リンクが残っている場合があります。
はてなドメインへのアクセスはWordPressの独自ドメインの方にリダイレクトしているので、おかしなことになります。
なので、旧ドメインで内部リンクを入れている場合はこちらも全て独自ドメインのリンクへ修正しましょう。
記事一覧ページで旧ドメインを入力して数が少なければ手作業で。
あまりにも数が多ければプラグイン対応するという方法もあります。
[はてなブログ]旧はてなブログを非公開 or 下書きに戻す
全ての移行作業が完了して、しばらくすると旧はてなブログへのアクセスが減ってくると思います。
移行した時には、新しいWordPressとはてなブログで全く同じコンテンツが存在することになります。
リダイレクト処理をしているので、旧はてなブログへのアクセスはWordPress側に流れるわけですが、ネット上に全く同じコンテンツが存在するのは重複コンテンツと見なされる可能性があるので、頃合いを見て旧はてなブログの記事を非公開 or 下書きに戻します。
旧はてなブログへの検索エンジン経由のアクセスが減ってきたタイミングで行いました。
おわりに
はてなブログ→WordPressへの引越し作業を紹介しました。
ネームサーバーの変更に思った以上に時間がかかり不安になりましたが、無事に終わらせることができました。
はてなブログからWordPressへの移行判断や、メリット・デメリットは別の機会に書くとして、引越しを検討していた人の参考になれば嬉しいです。それでは今日はこの辺で。
WordPress専用クラウド型レンタルサーバー『wpX Speed』 ![]()
起業家必見!AIにWebデザインを丸投げできる次世代ツールを紹介するよ
こんにちは、てつです。
副業解禁の動きがある影響か、起業する人が最近増えているように感じます。
法人を立ち上げる人もいれば、副業としてスモールビジネスを立ち上げる人も様々。
起業と同時にホームページを作成することが多いのですが、1番便利なのがホームページ作成ツールを使ってサクッと作ってしまうこと。
しかも、最近ではAIがコンテンツ部分も自動作成してくれるサービスも登場しています。
今後、起業を考えている人にとって、知っておいて損はないAIを駆使した次世代のホームページ作成ツールを紹介します。
起業する人が陥りがちなホームページ作成の問題

何かビジネスを始めようとする人が、遭遇する問題としてよくあるのが
「どうやってホームページを作成するのか」
という問題。
よくあるホームページ作成のパターンとして、
- Webデザイン会社に依頼する
- 個人のデザイナーに依頼する
- ホームページ作成ツールで制作する
- 自分で勉強して制作する
この4パターンがあります。
私の周囲で起業する人のパターンとして多いのが、Webデザイン会社に見積もりを取ってもらいその金額に断念し、個人やクラウドソーシングで依頼をするパターン。
個人に依頼する場合は企業より安くなるのですが、デザインや金額もバラバラでどうしたらよいのか分からないという相談をよく受けます。
HTMLやCSSを勉強して自分で作る!という人もいますが、ビジネスの目的はそこじゃないので、かなり遠回りになってしまうことも。
ホームページ作成ツールでも一筋縄ではいかないケースも
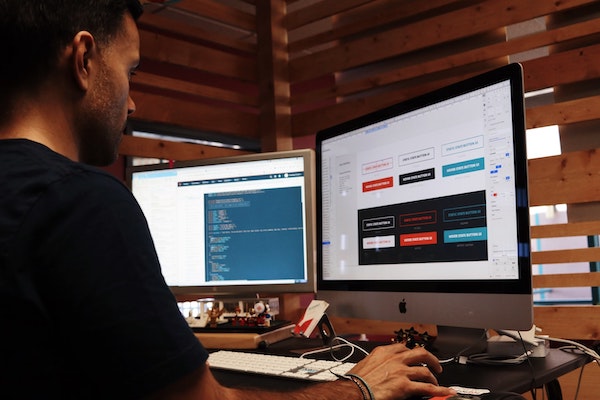
立ち上げ資金がたくさんある人は、企業やデザイナーさんに依頼するのがベストです。
しかし、ホームページ作成に資金を回せない人はツールを使ってサクッと制作するのが1番簡単で、オススメです。
現在ではWix.comなど、様々なホームページ作成ツールがあり、パワポを操作する感覚でドラッグ&ドロップでホームページを制作することができます。
しかし、ホームページ作成ツールは外見の部分をうまく組み合わせて良い感じに作れても、中身となるコンテンツや配色は自分で考えないといけません。
これって結構落とし穴で、ホームページの紹介文や言い回しを素人が0から考えるとハードルが一気に高くなります。
もう悩む必要はなし。コンテンツをAIが自動生成
今まではサイトのデザインを自動で生成し、細部のコンテンツ部分は自分で考える必要がありました。
しかし、「Wix ADI」というツールを使えばデザイン・コンテンツ・配色など1番困る部分を全てAIが自動で生成してくれます。
ちなみに、動画では英語のWebサイトでコンテンツが自動生成されていますが、日本語にも対応しています。
Wix ADIで自動でコンテンツ部分も作成し、微調整すれば良い感じでホームページが作れます。
Wix ADIでホームページを作ってみた
試しにWix ADIで日本語のコンテンツを自動生成してみました。
ちなみに作成にかかった時間は5分でした。

ビジネスのジャンルを選択して、好みのレイアウトを選択するだけでそのビジネスに合うコンテンツテキストが自動で生成されます。
上記は広告代理店のジャンルで作成したものです。
日本語でも違和感なくテキストが自動生成されていますね。あとは、自分のビジネスにマッチするように微調整するだけでOK。
Wix ADIの使い方
とても簡単に利用することができますが、知識0ベースでもすぐにホームページが作成できるように使い方を詳しく紹介します。
1)Wix.comにアクセス
まず、Wix公式サイトにアクセスします。
メールアドレスかFacebook、Googleで無料アカウントを作成しログイン後に「新しいサイトを作成」をクリックします。
2)ホームページのジャンルを選択
「どんなホームページを作成しますか?」と質問されるので、起業するビジネスにマッチしたジャンルを選択します。
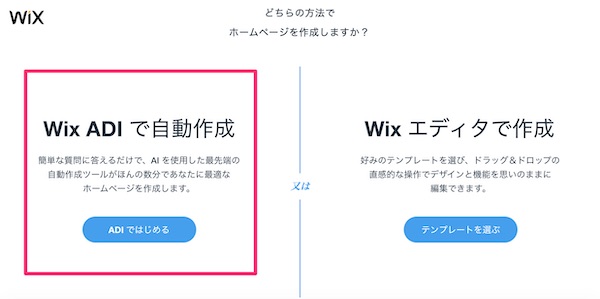
次のページでは「Wix ADIで自動作成」を選択します。
3)サイトに追加する機能を選択
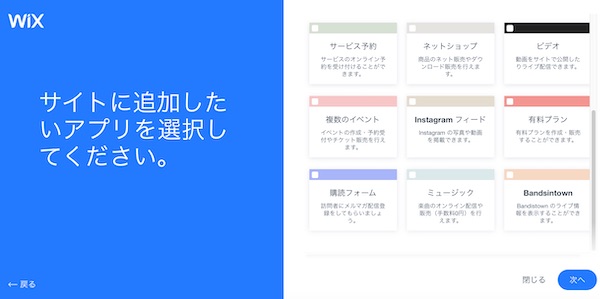
次の項目ではサイトに追加する機能を選択していきます。
飲食店や美容室などであれば、予約機能を追加したりネットショップであれば買い物カゴといった具合です。
楽曲のオンライン販売も出来るので、バンドのホームページ作成といった使い方もできますね。
4)好みのスタイルを選択

あとはWix側で自動でホームページを作成し、3つのスタイルを提案してくれます。
好みのデザインを選択し、微調整をすれば完成です。
Wix ADIのその他の嬉しい機能
Webデザインやコンテンツを自動作成してくれるだけでも嬉しいのですが、Wix ADIには他にも嬉しい機能があります。
色々と便利な機能がありますが、個人的に「これは!」と思ったものを2つ紹介。
- ロゴに合わせたカラーを自動適用
- アップロードした画像を自動修正
アップロードしたロゴの色味を自動で抽出して、配色パターンをサイトに適用するというもの。
ちなみに、Wixロゴメーカーという機能もあり、これまたAIが自動でロゴを作成してくれるツールもあります。
もう1つはサイトにアップロードした人物写真や画像を自動で認識して、切り抜きや色味調整をしてくれるもの。
いずれもAIの技術をベースに実現しているものですが、ますます簡単にクオリティの高いものが作れる世の中になったなぁと、しみじみ。
スモールビジネスではリソースをどこに注ぎ込むかが重要

私自身、個人事業主として独立し法人化して3期目になりました。
ビジネスをやる時にはリソースをどこに集中させるのかが重要だなと感じるこの頃です。
独立した人の90%が、3年以内に事業を畳んでいるというデータもあります。
自分のビジネスのコアな部分だけに全力投球しないとなかなか生き残れないのが実情です。
要は、やらないことの選択も必要なわけです。
その中でもホームページ制作は最たるもので、お金と労力をかけずにサクッとAIに作ってもらい、あとは自分の仕事に全力投球するのがスタートダッシュを切れます。
おわりに
昔は高いお金を払ってWeb会社に依頼するしか選択肢がありませんでした。
しかし、現在ではWix ADIのようなAIで自動制作してくれるツールもあるので、個人が起業するチャンスはぐっと身近になったように感じます。
起業をこれからする人、いつかは起業予定の人はこうしたツールを活用して効率よく事業展開することをおすすめします。それでは今日はこの辺で。
2019年8月1日に実施されたGoogleのアップデートについて。鮮度の良い情報がより優先される
こんにちは、てつです。
先日、8/1にGoogleのコアアップデートで実施されたみたいですね。
うちは大丈夫でしたが、海外・国内で影響があった報告しているウェブマスターもちらほら見かけます。
Google公式の見解も交えて今回のアップデートについて紹介します。
鮮度の良い情報がさらに優先されるように

以前から鮮度の高い情報はグッドコンテンツの大事な要素という位置付けでしたが、さらに鮮度の高い情報が優先されるようになったようです。
Google公式でも8/1にアナウンスがありました。
Finding fresh, helpful information through featured snippets
翻訳版はこっち
グーグルが検索結果アルゴリズムを変更、最新情報を優先 | TechCrunch Japan
その他のアナウンスはいつもと同じ感じですね。
「検索ユーザーの目的を満たす良いコンテンツを作ってくれ。以上」
といった感じです。
神の言うことは絶対なので、メディア運営者やブロガーは従うしか選択肢はないですけどね!
運営の際に気をつけていること

今回のアップデートに関しての対策を説明すると、
「鮮度の良い、質の高いコンテンツを投下する。継続する。」
これだけです。
これだけだと記事として不完全燃焼なので、普段私が運営の際に意識していることを紹介します。
ブロガーのtipsというよりも、メディア運営向けのtipsになりますがコンテンツを作るとうい部分で共通することもあるので紹介を。
私がメディアを作るときに意識しているのは以下3点です。
- 検索ユーザーのアンサーを配置
- 配信スケジュールの策定
- 記事をリスト化して管理
1つずつ解説していきますね。
1)検索ユーザーのアンサーを配置

検索エンジン経由で訪問してきたユーザーに対して、その検索意図の答えを返すことができるか否かが良いコンテンツの判断ポイントです。
以前、弊社のライターが文才ないから記事書けないとこぼしたことがあるのですが、Webライティングに文才なんて必要ありません。
むしろ、起承転結のようなセオリーは邪魔です。大事なのは、ユーザーが求めているアンサーを適切に返せるコンテンツを書けるかどうかです。
極端な例えですが、例えば「腹筋 割る」と検索してきたユーザーに対して
腹筋とは人間の下腹部にある筋肉を指し、通常は腹直筋のことを指します
こんな説明の記事は速攻で離脱しますよね。
「腹筋 割る」と検索してきたユーザーの意図は、腹筋を割りたい方法を知りたいわけで誰も腹筋の詳細な説明なんて求めてないわけです。
なので、検索クエリ(検索キーワード)から訪問ユーザーのニーズを想像し、その疑問に対するアンサーをコンテンツ内に配置します。
コンテンツの構成
ちなみにコンテンツの構成は、先に結論ありきで書きます。
ダラダラ書いて、結論を後回しにするのは良コンテンツとは思いません。
長ったらしい説明を3000字くらい続けて、最後にちょこっと結論だけ載せているコンテンツはどうかなと思いませんか?
- 結論
- 結論に至った理由1
- 結論に至った理由2(補足など)
- +α(読者にとって、さらに有益な情報があれば記載)
この構成が個人的にはオススメ。
もちろん、全てのコンテンツにおいてこの配置が最善手というわけではありませんが、基本的には結論ありきで記事を構成します。
先に結論を書き、その結論に至った理由やエビデンスをしっかり明示することで改善につながります。一度試してみてください。
+αの有益情報があれば記載
+αの部分は読者にとってさらに有益な情報があれば、ぜひ書こうねという話しです。
「腹筋 割る」というワードで検索してきたユーザーに一通り腹筋を割るための効果的なトレーニングや食生活を説明した後に、
「実はウォーキングも腹筋に効果がありますよ」
と、そっと+αの情報を差し出します。
その項目が冗長になるようだったら、別記事で腹筋を割るための効果的なウォーキング方法を執筆して内部リンクで繋げます。
ちなみに、ウォーキングおすすめです。
「お腹を凹ませたいなら、腹筋100回よりまず歩こう!」:Gooday 通信:日経Gooday(グッデイ)
2)配信スケジュールの策定

今回のコアアップデートとも関連することですが、記事の公開スケジュールの策定はメディア運営者なら必須。
1日に4記事投稿するなら、それに必要な人員や時間を確保するように計画を立てます。リソースからの逆算でもOK。(人員が1人なら1日2記事など)
会社員の人は更新時間の確保が難しいと思いますが、やっぱり記事を定期的に公開しているメディア(ブログ)は強いです。
1ヶ月に最低20記事の配信は確保したいところ。
サブブログ、サブメディアと複数の媒体を持つのもリスクヘッジとして有効ですが、リソースを1つに集中するのも1つの戦略かと。
リソースを1メディアに集中すれば、結果も早く出やすいのでモチベーションの維持にもつながります。ここら辺は自身のリソースと相談してみてください。
大事なのは、思いつきで更新するのではなく自分のリソースの範囲内で計画的に記事を公開していくことです。
この配信スケジュールには、新規記事の公開以外にも過去記事のリライトも含みます。
特に今回のアップデートで、Googleが新鮮なコンテンツ大歓迎と言っちゃっているので情報が古くなっているものは積極的にリライトしていきましょう。
3)記事をリスト化して管理

↑で配信スケジュールの設定をおすすめしましたが、執筆記事の数が多くなるためエクセルなどで記事を管理することをおすすめします。
その日の思いつきで執筆していくと、配信スケジュールを守るのが難しくなります。
無計画に記事を公開していくと内部リンクの連結がおろそかになったり、重要記事の順位を押し上げるのが難しくなるので必ずリスト化して計画的にコンテンツを配信することをおすすめします。
内部リンクとは | SEO用語集:意味/解説/SEO効果など [SEO HACKS]
おわりに
8月1日に実施されたGoogleのアップデートについて解説しました。
最新情報が重要視されるようになったのは個人的には大歓迎です。
実際には鮮度の良い情報を公開し続けてもドメインパワーが優先されたりと、一概には言えない部分もありますが・・・

これを言っちゃうと本末転倒になりますが、脱検索エンジンを視野に入れて運営していくのがブログやメディアが生き残る術かなと強く感じます。
ユーザーの行動は検索エンジンの外に広がり続けています。テキストよりも動画やSNSの方が効果的なジャンルもありますしね。
要はブロガーもメディア運営者もWebで何かビジネスしたい人も、そのトレンドに沿った集客方法をキャッチアップする必要があります。
検索エンジンの外の枠組みで集客を行うのは自分の重要課題でもあるので、知見が貯まったらブログで紹介できればなと思います。それでは今日はこの辺で。
Amazonアソシエイトは稼げるの?→正直、厳しいです
こんにちは、てつです。
Amazonアソシエイトで稼げるのか?ということを聞かれたので、ちょうど手元にデータもあるので、その辺のとこを話したいと思います。
Amazonアフィリエイトに興味あって始めようとしている人の参考になれば。
Amazonアソシエイト、実際どうなの?

先に結論から。Amazonアソシエイトで大きく稼ぐのは正直に言うと厳しいかなと思います。
1ヶ月(2019/2/24~3/23)で1サイトから100万円分の商品をAmazon経由で売りましたが、報酬は微々たるものでした。

紹介する商品にもよりますが、だいたい売上の5%位が紹介報酬として入ってくる感じ。
100万円売って5万円、1000万円売っても50万円。
中にはAmazonアソシエイトで大きく収益を上げる個人や企業もいますが、一般的には厳しいのかなと思います。
Amazonアソシエイトの報酬料率
どのジャンルを攻めるかによってもかなり報酬は変わってきます。
例えばAmazonビデオは10%の報酬を得ることができますが、Amazonアフィリエイトと相性が良さそうなフィギュアは0.5%、ゲームは2%です。
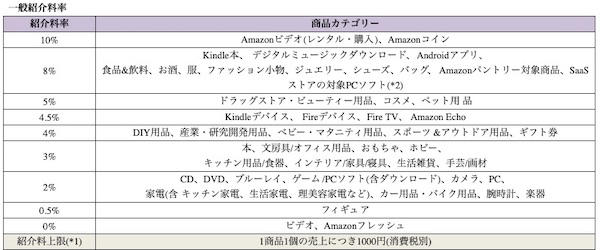
もし、あなたが運営するブログやメディアがゲーム関連だとすると、100万円分売っても報酬は2万円台になります。書籍系の紹介も厳しいですね。
ただし、紙ベースの本ではなくKindle本を売れば報酬は8%に跳ね上がります。
注意したいのは、これは現在の料率であって将来変わる可能性は大いにあること。
Amazonが推しているジャンルが高く設定されるので将来的にはさらに料率が下がる可能性もあります。昔は紹介料の上限もなかったんですよね・・・
Amazonアフィリエイトのポイント
悲観しても記事書く意味がないので、Amazonアソシエイトで少しでも収益を改善するtipsをいくつか紹介します。
1)クエリを意識したコンテンツ作成
Amazonに限らずメディア運営の王道ですが、クエリを意識したコンテンツ作成をおすすめします。
要は、すでに購買意欲の高いユーザーが検索するようなコンテンツを投下して、検索エンジン経由のユーザーを獲得しようぜ、というお話しです。
「ジャンル名 おすすめ/ランキング/比較/人気」
「商品名 レビュー/評価/評判」
例えば、キャンプ系のブログやメディアを運営するなら
「ソロキャンプ テント おすすめ」
「ソロキャンプ テント ランキング」
などですね。
「スノーピーク テント 評判」
このような感じで具体的な商品名を入れたクエリも購買意欲が高いと言えます。
スノーピークのテントを購入しようと思っているけど、実際の評判や使用感はどうなんだろ?というユーザーを対象にします。(スノーピークは国内のアウトドアメーカー)
2)紹介料上限ギリギリとなる商品を狙う
クエリを意識したコンテンツを投下することも大事ですが、紹介する商品の単価が安ければ意味がありません。
| 紹介商品 | 紹介率 | 報酬 |
| 書籍(1500円) | 2% | 30円 |
| バッグ(1万円) | 8% | 800円 |
どの商品を紹介するにしても、それなりの手間がかかります。
しかし、紹介する商品のジャンルや元々の価格で報酬は大きく左右されるので注意が必要です。
もう1つ注意点として、Amazonでは1件につき紹介料の上限が1000円と定められていること。
20万円のパソコンを紹介したので報酬は4000円というようなことはなりません。
仮にアウトドア用品(料率4%)を紹介するのであれば、2万5000円位の商品を意識して紹介するようにすると収益は変わってきます。
3)Amazonのサービス紹介もあり

軒並み報酬が低いように感じるAmazonアソシエイトですが、報酬が高いものもあります。
それはAmazonプライムやAmazonミュージックなどAmazonが手がけるサービスの紹介報酬。
これらは1紹介につき500円~1000円の報酬が設定されています。
よくブロガーがAmazonプライムなどのサービス系を紹介するのは、ここを狙っているからですね。
ただし、これらも「現時点」での紹介報酬であり将来的に引き下げられたり廃止になる可能性はあるので注意が必要です。
Amazonアソシエイト以外の選択肢
Amazonアソシエイトは手軽に報酬を得ることができますが、単体ではブログやメディア収益の柱に据えるのは厳しいです。
なので、Amazonアソシエイトと併用する形で他の選択肢を模索してみるのもオススメです。
もし、あなたがダイエット関連のメディアを運営するとしたらAmazon経由で紹介するよりもASP経由の商品を紹介した方が収益を大きく改善することができます。
最終的には運営するブログやメディアをオウンドメディアとして運営し、ユーザーを他社に送客するのではなく自社で運営するECサイトに流すというのが理想ですよね。
現在は個人でもネットショップを簡単に作れるサービスがあります。
Shopifyでネットショップを作ろう | ECサイト構築を無料体験
STORES.jp|オシャレなネットショップを最短2分で無料作成
子供服やキッズ用品を紹介するブログを運営していた主婦の方がいるのですが、韓国に子供服を買い付けに行き、韓国の子供服に特化したECサイトを起業した強者もいます。
オウンドメディア×ECサイトの組み合わせで、有名な事例は「北欧、暮らしの道具店」さんじゃないでしょうか。
時間あったら読んでみてください。この話し、本当に好き。
「北欧、暮らしの道具店」が生まれるまで。世界観の作り方、SNS運用の秘訣 | SELECK [セレック]
おわりに
かなり話しが脱線しましたが、Amazonアソシエイトは手軽に導入できるものの、商品ジャンルの選定を間違えれば収益化はかなり難しい分野と言えます。
まとめると、
- クエリを意識したコンテンツ作成
- ジャンルや商品選びは慎重に(報酬が大きく変わるため)
- Amazonアソシエイト以外の選択肢も検討
Amazonアソシエイトの導入を検討している人は参考にしてみてください。それでは今日はこの辺で。
はてなブログで記事にコードを埋め込む方法
こんにちは、てつです。
はてなブログで記事を書く時に記事内にソースコードを埋め込む方法について紹介。
記事を書く時に、よくコードを書くことがある人の参考になれば。
はてな記法かMarkdownで書く

見たままモードで記事を書いている人が多いと思いますが記事内にコードを記載したい時は、はてな記法かMarkdowにモードを変更して対応します。
記事の書き始めからモードの変更をしないといけないので、この点だけ注意してください。

Githubなどで埋め込むという方法もありますが、ここでは上記2つを紹介していきます。
はてな記法でコードを書く
>|python|
print('hello world')
||<
はてな記法でコードを書く場合は上記のような書き方になります。
ちなみに|python|のように| |内に所定のプログラミング言語を記載しますが、どのプログラミング言語に対応しているかは公式ページを参考にしてください。
ソースコードを色付けして表示する(シンタックスハイライト) - はてなブログ ヘルプ
Markdownでコードを書く
```python
print('hello world')
```
Markdownの時は上記の書き方になります。
いずれの場合もこのような感じでコードが表示されます。

背景色は白じゃなく黒にしたい
上記の方法で記事内にコードを表示させることができますが、そのままだと背景が白になります。
白じゃなく黒で表示させたいという人は自分だけじゃないはず。
ここはCSSを変更することで対応できますが、面倒ですよね・・・
と思っていたら素晴らしいものを発見しました。
背景など自分好みの色を選択することができ、出力されたCSSを
管理画面のデザイン>デザインCSS
の場所に貼り付けるだけでOK。
背景白のコードがこんな感じになります。
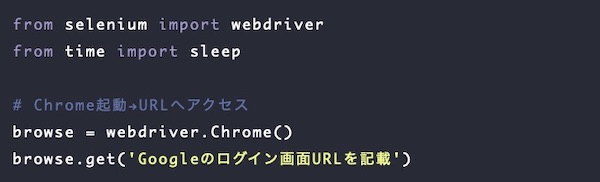
おわりに
記事内にhtmlやCSSを書いたり、Pythonなんかの言語を書いたりする場合はそのまま書くのではなくシンタックスハイライトで書くと見やすくなります。
自分もたまにコードを記事内にコードを書いたりするのですが、こっちの方が見やすくなって良い感じです。やり方も簡単なので、コードを書く機会がある人は試してみてください。それでは今日はこの辺で。
【2019年版】はてなブログでアドセンスを申請→設定→収益化する方法総まとめ。
こんにちは、てつです。
はてなブログを収益するために一番手取り早い方法が、アドセンスを導入することです。
アドセンスとはGoogleが提供するクリック型保証広告でコードをペタっと貼り付けるだけで、そのブログ内容に沿った広告が自動で表示されます。
クリック型保証広告と言われるように読者がその広告をクリックした時点で収益が発生します。
いやー、便利ですね。
しかし、アドセンスは常にアップデートし続けており古い情報だと申請画面が全然違うという状況が起きてしまいます。
そこで2019年、改めて情報を更新してリライトしました。
はてなブログでアドセンスを申請する人は参考にしてみてください。
はてなブログをアドセンスに登録する
まず、所有しているはてなブログをアドセンスに登録する所から解説していきます。
前提条件として、はてなブログPROに登録し独自ドメインを取得していないとアドセンスの申請はできません。
まだ、はてなブログで独自ドメインを取得していない人はこちらの記事を参考にしてください。
【2019年版】はてなブログPROに移行、からの独自ドメインを設定する方法 - MUTANT
「いや、ドメイン持っているよ?xxx.hatenablog.comでしょ?」と疑問に思う方もいると思いますが、それは独自ドメイン(あなたが持っているドメイン)ではなく、株式会社はてなが所有しているドメインです。
ブログURLとメールアドレスを登録
それでは、さっそくアドセンスに登録していきます。
まず、アドセンスの公式サイトにアクセスします。
オンライン ビジネス - ウェブサイトの収益化 | Google AdSense – Google
満面の笑みをたたえた女性の右側に『お申し込みはこちら』というボタンがあるのでクリックします。

次の画面ではブログのURLとメールアドレスを入力します。

この時に入力するメールアドレスは普段、使っているGoogleアカウントのメールアドレスにしましょう。
もし、あなたがGoogleアナリティクスやサーチコーンソルを利用しているのならば同じアカウントにしましょう。
これは、アナリティクスやアドセンスは連携してデータ分析できるので、そっちの方が便利なためです。
注意)URLを入力した時点で弾かれる方は、ブログのドメインがwww以外のもの、
例えば、blog.mutant-tetsu.comのようになっていませんか?
アドセンスの仕様変更に伴い、www以外のドメインは弾かれます。
アドセンス情報のメール配信はお好みで。「受け取る」でOKです。
保存して次へをクリックします。
国や支払い先の住所情報を登録
ここからの作業も必要情報を入力していくだけです。
- 国または地域を選択→日本を選択
- 名前と住所→正直に入力
- アカウントの種類→個人を選択
アドセンス報酬の受け取りは銀行口座に直接支払われる形になります。
口座名義人と登録している名前が違わないようにご注意を。
なお、ほとんどの方が個人アカウントだと思いますが、法人アカウントを作りたい人はこちらを参考にしてください。
アドセンスの審査用コードをはてなブログに貼り付ける
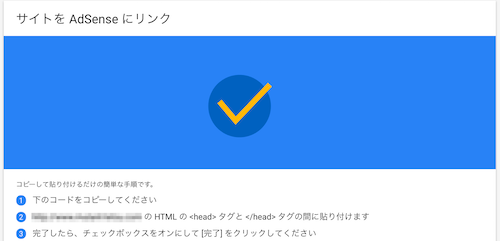
申し込みが完了したら、アドセンスの審査用コードをheadタグに貼り付けてねと指示があります。
この場所もあわせて紹介しておきますね。
はてなブログのダッシュボード>設定>詳細設定>headに要素を追加
こちらの場所にコードを貼り付ければOK。
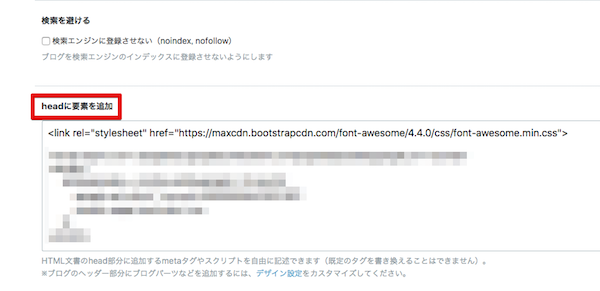
あとはGoogleからの審査を待つだけになります。
審査にパスするとGoogleから連絡が来ます。
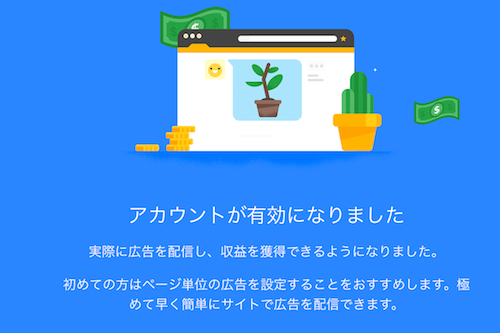
アドセンスの審査にパスしない
アドセンスは登録すれば誰でも使えるというものではなく、Googleの審査をパスしたサイト・ブログのみ利用することができます。
審査が落ちる要因としては色々ありますが、
- アダルトな内容を含んでいる
- 著作権の侵害がある
- 記事数が足りない
- 運営期間が足りない
などの理由が挙げられます。ちなみに私の友人はアドセンスの審査落ちました・・・
その後、無事にアドセンスに合格したようです。落ちた時の状況と合格した時の状況を記事にしたのでこちらも参考にしてみてください。
友人がアドセンスの審査に通ったので合否のポイントを紹介していくよ - MUTANT
審査に落ちたと言ってもペナルティはありません。
また改めて申請していけば、いずれは審査に通ります。なので、審査に落ちたからと言って落ち込まないように。
ネット上では別ドメインでサブブログを作って申請を迂回するとか、画像は使わない、問い合わせフォームを作るべきなどの情報が散見されますが、小手先のテクニックはいりません。
堂々とブログを運営し(画像の著作権侵害とかはなしね!)堂々と申請してOKです。
普通に記事を書いていけば、普通に審査はパスします。
一向に審査がパスしない人はそのブログが何らかの問題をはらんでいるということです。
いずれにせよ、問題なく運営している人は拍子抜けするほど合格の連絡がくるので力まずにいきましょう。
アドセンスをはてなブログで使ってみる
アドセンスの広告枠を作成する
ここまでアドセンスの登録方法について紹介しました。アドセンスの審査にも無事、パスしたと仮定して今度はアドセンスをはてなブログで使う方法について紹介します。
それでは次にアドセンスの管理画面にログインしてみましょう。
オンライン ビジネス - ウェブサイトの収益化 | Google AdSense – Google
画面左のメニューから広告>広告ユニットを選択します。
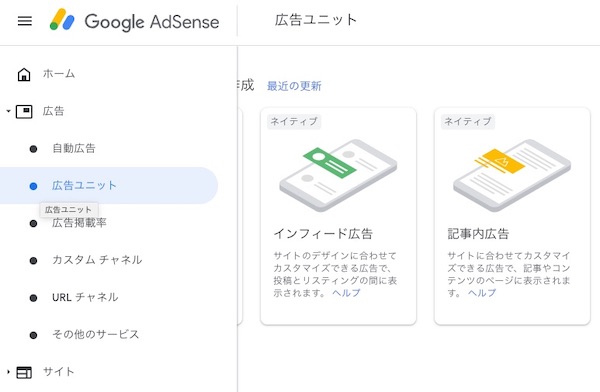
広告ユニットは最初はディスプレイ広告の「スクエア レスポンシブ」が無難かなと思います。昔はレクタングルなど色々ありましたが、最新のアドセンスでは撤廃されてレスポンシブに統一されています。
ここでおすすめしたいのが、広告を3つブログに貼るのなら3つ分の広告ユニットを用意することです。
なぜ、貼る分だけ広告ユニットを作成するのか?
『1つの広告ユニットを3箇所全部に使い回した方が簡単では?』
と思うかもしれませんが、1つの広告ユニットを使い回した場合、どこに設置した広告ユニットからどれだけの収益が発生するか分かりません。
つまり、記事の最上部に貼った広告か記事末尾に貼った広告どちらかが活躍してくれているのか分からなくなるわけですね。
なので、記事上・記事中・記事下と3箇所に広告を貼りたいのであれば、3つ広告ユニットを用意しましょうね、ということです。

広告コードを取得する
先ほどアドセンスの広告ユニットを作成し、使えるようになりました。
同じ画面の下に先ほど作成した広告ユニットが作成されているはずです。
コードをコピペしましょう。

はてなブログにコードを貼り付ける
はてなブログだと貼り付ける場所は、記事上や記事下、サイドバーとかでしょうか。
例えば記事上や記事下の場合は、管理画面から
『デザイン』>『カスタマイズ』の画面から記事上・記事下の欄にコードを貼り付けることでアドセンスが利用できます。
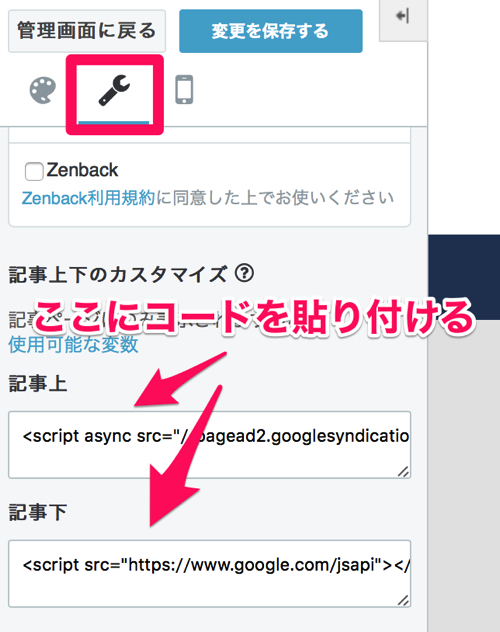
サイドバーに設置したい場合は、同じ画面で
『サイドバー』>『モジュールを追加』>『HTMLを選択』で右側の欄にソースコードをそのまま貼り付けます。
コード貼り付け後は忘れずに『変更を保存する』をクリックしましょう。
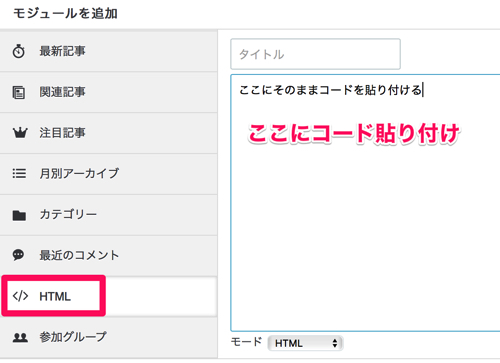
モバイル版の表示もPC版に合わせる必要があるので、少しいじります。
『デザイン』>『スマートフォン』からPCと同じHTMLを表示するにチェックを入れます。
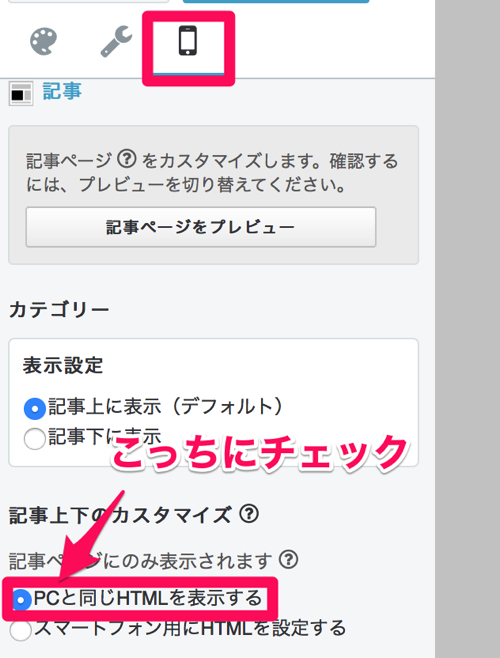
ちなみに貼り付けてからしばらく広告は表示されません。しばらく時間を置くことで表示されるようになります。個人差もありますが、1時間ほどで表示されるようになります。
余談ですが2018年にアドセンスの自動広告というサービスがリリースされました。
これはアドセンスのコードを一箇所だけ、ペタリを貼り付けるだけで機械学習を使って自動で広告を表示してくれるというもの。
簡単に言うと機械が勝手に最適な広告配置を提供しますよ〜というもの。
実際に当ブログで導入した感想や収益の変化、設定方法なども紹介していますのでこちらも記事もどうぞ。
はてなブログにアドセンス自動広告を導入する方法 - MUTANT
アドセンスの収益化について。オススメの配置
アドセンスは設置する場所でも収益が変わってきます。
基本的に広告が1番クリックされやすい場所は、記事末尾です。
これは文章の読み終わりに読者は何らかのアクションを起こす傾向にあるからです。
- 文章を読み終わって、シェアする・はてブを付ける
- ブログをフォローする
いずれも記事を読んだ後にされやすい行動ですが、記事終わりに広告があればクリックされやすくなります。
それ以外にも導入文の後や記事の上もオススメです。
はてなブログでアドセンスを見出し前やシェアボタン前の記事直下に自動で挿入する方法 - MUTANT
おわりに
はてなブログでアドセンスを申請して設定→収益化する方法をまとめました。
おそらく一番のネックになるのは、はてなブログでアドセンス審査が通らないケース。
しかし、上述したようにアドセンスの審査に落ちたからと言って何も落ち込む必要はありません。
ルールを守っていればいずれアドセンスの審査はいずれパスします。
審査が落ちた原因は記事数が足りない、ドメインの年齢が若いなどすぐ解消される問題ばかりです。
アドセンス以上にブログを収益化したい人は
せっかく、アドセンスを導入したのに腰を折るようで申し訳ないですが、アドセンスにパスしたからと言ってブログのマネタイズが最大化するわけではありません。
アドセンスは自動で広告が表示されますが、クリック型広告であるが故に収益を最大化することはできません。
私が持っているサイトの1つを例に取ると、月間30万PVほどで
アドセンス報酬:9万円
アフィリエイト報酬:52万円
このような割合になります。
アドセンスはブログ初心者にはおすすめのサービスですが、収益を最大化できるわけではないので注意を。
理想はアドセンス+アフィリエイトです。アドセンスオンリーだとPV至上主義からは脱することはできません。
詳しいことはこちらの記事で紹介していますので、アドセンスに上乗せして収益を確保したい人は参考にしてみてください。
【2019年版】はてなブログのアフィリエイトで収益を上げる具体的戦略。禁止行為やアフィリエイト広告の貼り方もあわせて紹介するよ - MUTANT
【Python】SeleniumでGoogleログインしてアドセンスの前日売上を取得する
こんにちは、てつです。
ほぼ毎日アドセンスや各ASPにログインして、前日の売上を確認しているのですが手作業でポチポチやるのもな〜と思い、Pythonでコード書いてみました。
ネット上にある情報の中にはGoogle側のログイン画面のソースコードが変わっているものもあり、うまく動作しないのもあったので備忘録を兼ねてメモ。
Seleniumでブラウザ起動→Googleログイン

ちなみにプログラミングは独学なので細かい部分はご容赦を・・・
Seleniumを勉強がてら使ってみたかったので、ちょうど良かった😇
というわけで、さっそくコードを。
from selenium import webdriver from time import sleep # Chrome起動→URLへアクセス browse = webdriver.Chrome() browse.get('Googleのログイン画面URLを記載') # ユーザー名入力 username = browse.find_element_by_name('identifier') username.send_keys('メールアドレスを記載') # 次へボタンを押す button_username = browse.find_element_by_id('identifierNext') button_username.click() # パスワード入力 sleep(4) password = browse.find_element_by_name('password') password.send_keys('パスワードを記載') # 次へボタンを入力 button_password = browse.find_element_by_id('passwordNext') button_password.click()
流れとしては、
Seleniumでブラウザ起動→Googleログイン画面へ遷移→各要素を取得し、値を入力→次へボタンをクリック
このような流れです。次の画面へ遷移した時に時間を空けないと要素をうまく取得できないので、sleepを挟んでいます。
ちなみにアドセンスの前日売上の箇所は以下のコードで取得。
# 前日の売上を取得 sleep(20) yesterday_earnings = browse.find_elements_by_class_name('as-earnings-card-panel-value')[1] adsense_value = yesterday_earnings.text.strip('¥')
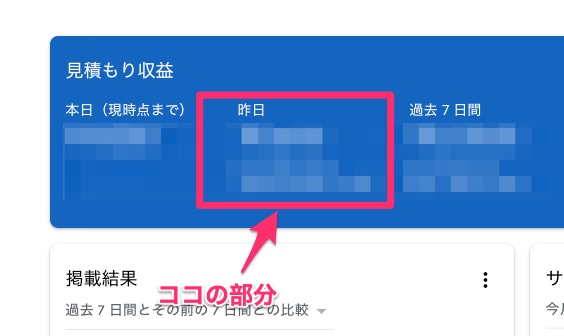
¥を削除してますが、文字列型なので数値型に変換して使ったりしています。
おわりに
アドセンス以外にもA8などのASPにログインして値を取得という作業も自動化しましたけど、作業量減ったので良い感じです。
他にも置き換えたい作業があるので、色々試しながらコードを書いていこうと思います。それでは今日はこの辺で。
Amazonアソシエイトに複数サイトを追加する方法
こんにちは、てつです。
2個目のサイトやサブブログを作成した時に同じく収益化の手段としてAmazonアソシエイトを使う方も多いのではないでしょうか。
しかし、Amazonアソシエイトでは新しく作ったサイトに、勝手に広告コードを貼るのはNGです。
しっかり手順を踏んでサイトを追加する必要がありますが、その手順を紹介します。
Amazonアソシエイトに複数サイトを追加する流れ
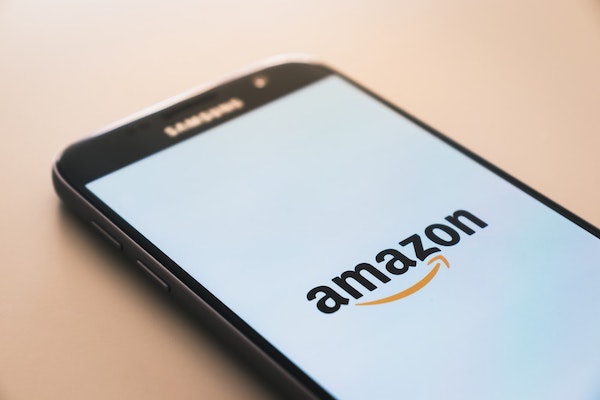
以前のはてなブログ独自ドメイン後にAmazonアソシエイトへURL変更依頼をする方法でも紹介しましたが、ざっくり言うと
- Amazonアソシエイトの問い合わせからサイト追加の旨を連絡
- 許可がおりたら手動でサイトを追加する
通常のASPとは違い、問い合わせからサイト追加を連絡するという流れが少し特殊です。
とは言っても難しい作業ではないので、新しくサイトやブログを追加する人は参考にしてみてください。
1)Amazonアソシエイトに問い合わせる
まず、Amazonアソシエイトの管理画面にログインします。

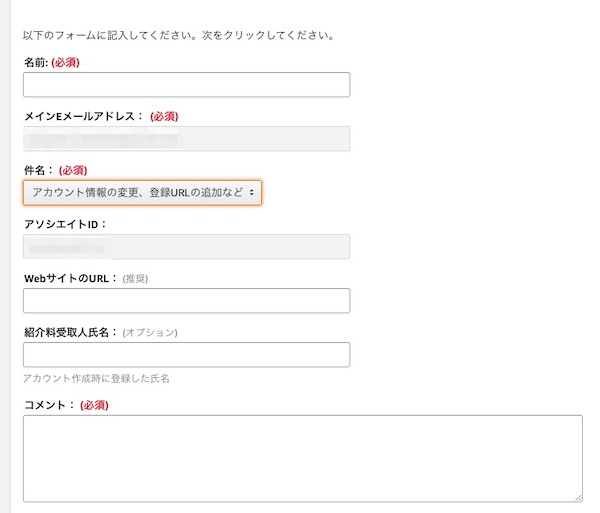
コメント欄には以下のような感じで送ればOK。
お世話になります。新しく作成したサイトの追加申請をします。
【追加サイト】
審査の程、よろしくお願いします。
あとはAmazon側の返信を待つだけです。
混み状況にもよりますが、2日前後で返信が来ると思います。
明らかなコンテンツ不足やポリシー違反がない限り、審査はパスします。
2)承認後、サイトを追加する
Amazon側のサイト承認連絡を受けた後、再び管理画面でサイトを追加します。
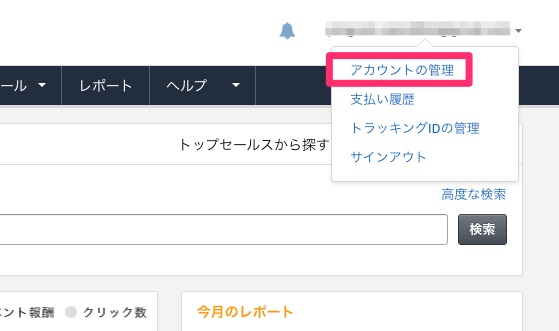
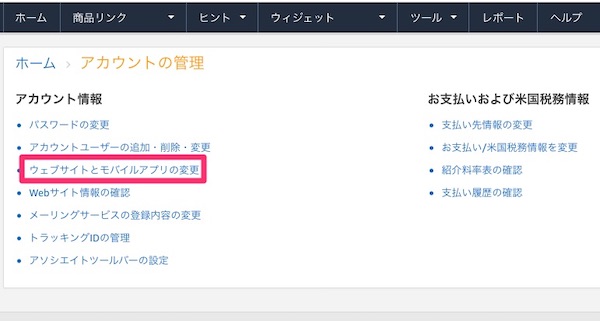
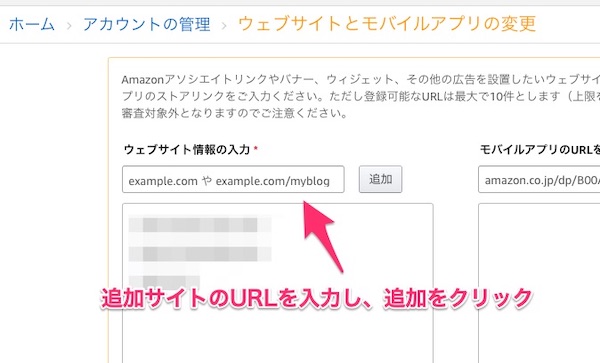
以上でAmazonアソシエイトにサイトを追加する作業は完了です。お疲れ様でした!
複数サイト運営時の注意点
Amazonアソシエイトに複数サイトを追加した後は、商品リンク作成時にトラッキングIDを変更するようにしましょう。
トラッキングIDはどのサイトから、どの位の売上があるかを区別するために必要になります。
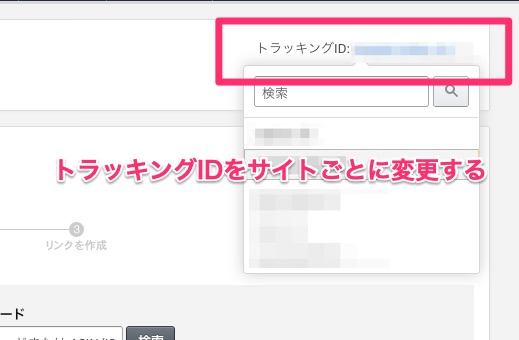
商品リンク作成ページで切り替えることができるので、サイトごとにトラッキングIDを切り替えてレポートすることをおすすめします。
サイト追加の手続きをしないとどうなる?
かなり前のことなので現在はどうなっているか分かりませんが、以前新しくサイトを追加した時に問い合わせからサイト追加の連絡をせずに勝手にサイトだけ追加していました。
知らなかったとはいえ、後でAmazon側から「サイト追加の手続きちゃんと踏んでませんよね?」と指摘を受けたことがあります。
他のASPと同じ感覚でサイト追加すれば勝手に審査してくれると勘違いしていましたが、Amazonアソシエイトはやり方が違いますので注意してください。
おわりに
というわけで、Amazonアソシエイトに複数サイトを追加する方法を紹介しました。
初めてブログやサイトを立ち上げて、慣れた頃に2つ目のサイトを立ち上げる人も多いと思います。
色々やることがある中で忘れがちな作業なので、新しくサイトを追加する人・予定がある人は参考にしてみてください。それでは今日はこの辺で。
アドセンスのポリシー違反を受けた場合の対応方法
こんにちは、てつです。
突然ですけど、アドセンスのポリシー違反って受けたことありますか?
私はアドセンス歴5年超になりますが、ポリシー違反を受けたことは過去に何度もあります笑
突然、Googleからメールが来ますが、いきなり連絡が来たら驚きますよね。ただ、適切に対応すればどうということはありません。
今回はアドセンスのポリシー違反が届いた時の対応方法について紹介します。
違反通知を受けた人も、まだ受け取ってない人も万一の時のために参考にしてください。
アドセンスのポリシー違反って?

アドセンスのポリシー違反はGoogleが広告を表示するのに適さないと判断した場合に、アドセンス広告の表示を止められることです。
自動と手動とありますが、大抵は自動で何らかの禁止事項に引っかかり警告を受けることになります。
ページ単位のポリシー違反もあれば、サイト全体に及ぶ場合も。
サイトやブログの収益源をアドセンスに頼っている場合は死活問題ですね。
基本的にはコンテンツポリシーに引っかかることが多いです。
成人向けコンテンツやアルコール、タバコ、宗教など様々です。普通に記事を書いているつもりなのに、コンテンツポリシー違反に該当することはよくあります。
なお、どういった事がポリシー違反に該当するかはアドセンスの公式サイトで確認できます。
AdSense Program policies - AdSense Help
別にいかがわしいサイトを運営しているわけではありませんが、普通にサイトを運営していても届く場合があります。
例えば、たばこの情報サイトやパチンコのサイトなどは弾かれる可能性があります。
ただ、ポリシー違反を受けたとしても適切に対応すればどうということはありません。
違反を受けた時の対応方法について次項で紹介します。
ポリシー違反の連絡が来た時の対応方法

ポリシー違反は大抵、ページ単位で通知が来ます。そのページだけがアドセンス非表示になり、他の違反を受けてないページは通常通り広告が表示されます。
ポリシー違反の解除手順としては以下のような感じ。
- どのページがどういった理由で違反を受けているのか管理画面で確認
- 該当記事を修正
- 修正した旨を管理画面で報告
さっそくポリシー違反の解除方法を見ていきましょう。
まず、アドセンスの管理画面にログインします。
左のメニューからアカウント>ポリシーセンターをクリック
すると、現在ポリシー違反を受けている情報が表示されます。
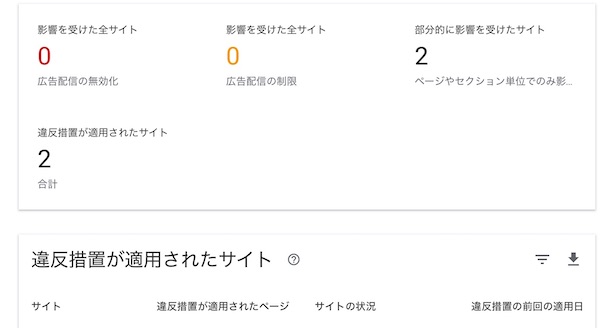
該当記事を確認し、修正していきます。
大抵はコンテンツポリシー違反がほとんどなので、問題とされる言い回しを変更するか削除します。大抵はこれで解決します。
もし、どう足掻いてもコンテンツポリシー違反が解除されない場合は該当記事だけアドセンスを外すというのも1つの方法です。
あとは修正したことを管理画面で報告するだけです。
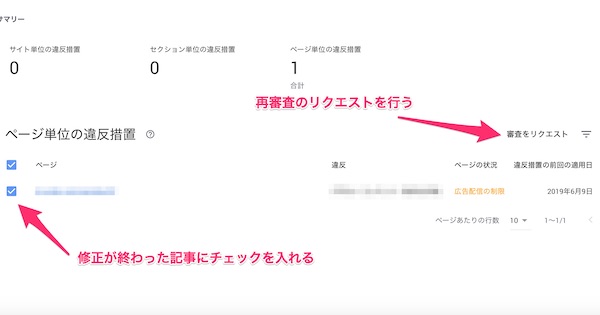
該当記事にチェックを付けて審査をリクエストでOK。早ければ当日中に制限が解除されます。これはメールで通知されます。
連絡が来てない人もチェックしてみて

上でも触れたように、普通に運営していてもポリシー違反を受けることはよくあります。
私が聞いたもので驚いたのは、プロレスの記事や虫の生態系に書いた記事がアダルトコンテンツ認定されたことですね。
ほんとに予想しないところから違反通知が飛んできます。
怖いのはGoogleから連絡が来ているにも関わらずメールを見逃していること。ポリシー違反を受けているのに、知らずに放置しているケースは怖いですね。
この場合、該当記事の広告はストップされているので機会損失に繋がります。
もし、その記事がアクセスを集めている記事ならなおさらですね。
なので、もし心当たりがなくても空いた時間にチェックしてみることをオススメします。
アドセンス管理画面>(左メニューの)アカウント>ポリシーセンターです。確認は秒で終わります。
この画面が出れば問題なしです。
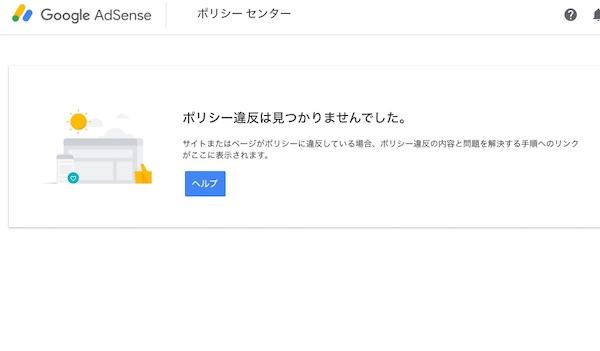
おわりに
アドセンスのポリシー違反は全く予想できない方向から飛んでくるのでご注意を。
アドセンスの審査をなかなか通過できない人も、もしかするとポリシー違反でパスできない可能性もあります。
疑わしいコンテンツは非公開か修正するなどして対応してみるのも1つの方法です。
色々言いましたが、ポリシー違反を受けたとしても適切に対応すれば問題ありませんのでご安心を。それでは今日はこの辺で。
はてなブログ独自ドメイン後にアドセンス申請する時はサブドメイン必須
こんにちは、てつです。
はてなブログを独自ドメイン化した後にアドセンスに申請を依頼する人は多いと思います。
しかし、アドセンス審査が少し変わったようでなかなかパスできないという声も聞きます。
- wwwありでアドセンスに登録する方法が分からない
- 「サイト上にコードが見つかりませんでした」と言われてしまった
さらにサブドメインありで申請してもパスしないという人はリダイレクト処理をするとうまく行くケースがあります。
審査がなかなかうまく行かない!という人の参考になれば。
アドセンス申請にはサブドメイン必須。で、サブドメインってなに?

アドセンス申請時にはサブドメインを追加する必要がありますが、そもそもサブドメインって何でしょうか?
簡単に言うと、ドメインの頭部分にくっついているものを指します。
当ブログで言うと、
https://www.mutant-tetsu.com
この赤字の部分がサブドメインとなります。
wwwなしのドメイン(mutant-tetsu.com)はルートドメインとも呼ばれますが、はてなブログはサブドメインありでないと登録ができませんね。
サブドメインとサブディレクトリの違い・使い分け | SEO基礎知識 [SEO HACKS]
はてなブログ申請時はサブドメインを追加する
ここから本題なのですが、はてなブログで独自ドメインを取得し、アドセンス申請をする際にはサブドメインの追加が必要になります。
しかし、サブドメインで登録しようとしても弾かれちゃうわけですね。ややこしいですね・・・
流れとしては、ルートドメインをアドセンスに追加→サブドメイン追加という流れになります。
以下でアドセンスに申請する方法を紹介します。
まず、アドセンスの管理画面にアクセスして、サイトを追加していきます。
オンライン ビジネス - ウェブサイトの収益化 | Google AdSense – Google


ここで、アドセンスの管理画面にmutant-tetsu.comというドメインが追加されます。
次に該当ドメインをクリックし、「サブドメインを追加」の箇所からwwwありの状態で追加します。
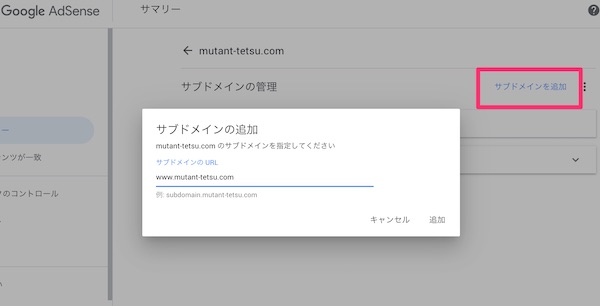
アドセンスのコードをはてなブログに貼り付ける
上記手続きが完了するとアドセンスのコードが発行されます。
そのままコピペをして、はてなブログの「haedに要素を追加」の箇所に貼りつけます。
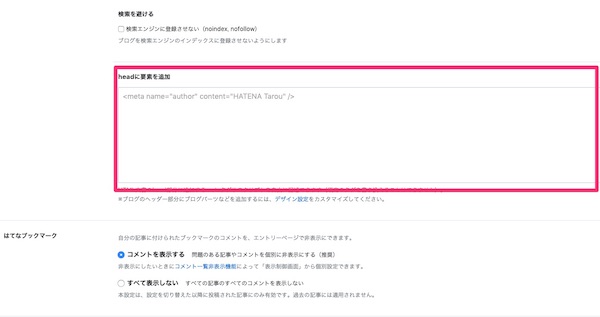
サイト上にコードが見つかりませんと言われたら
ここまで作業をすれば問題なく審査が開始されるはずですが、中には
サイト上にコードが見つかりませんでした。これは、コードが不足しているか不完全である、またはサイトのURLが正しくないことが原因です。
とエラーが返ってくる場合もあります。
サブドメインも登録しているのに、コードが見つかりませんでしたと言われるケースではお名前.comの場合、wwwなしからwwwありへリダイレクトをすると改善されるケースがあります。
リダイレクトとは?分かりそうで分からない、でも分かった気になれるIT用語辞典
【お名前.com】wwwなし→wwwありへリダイレクト設定をする方法
まず、お名前.comへアクセスします。
ドメイン取るならお名前.com【ドメイン取得は最安値1円~】
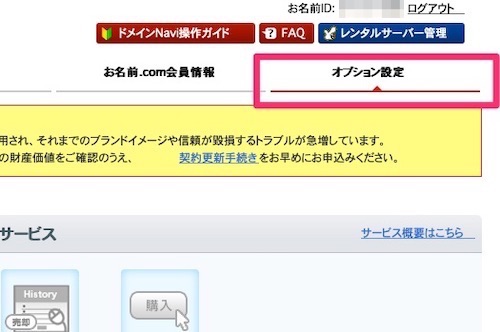

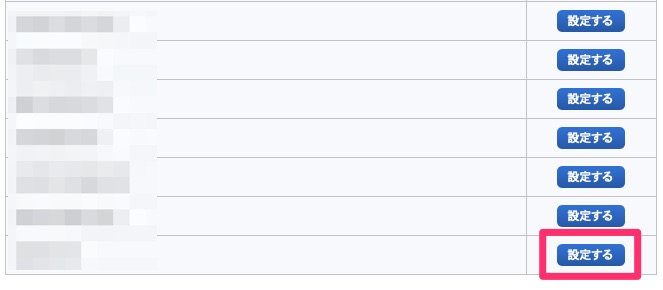
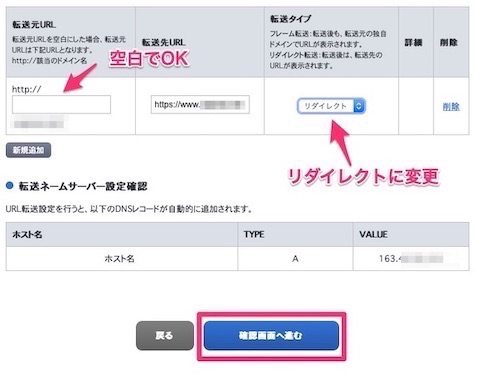
この手続きでしばらく経つとリダイレクトの処理が進みます。
もし、コードを貼り付けているにも関わらずサイト上にコードが見つからないと言われる場合は上記の方法を試してみると改善するかもしれません。ご参考までに。
はてなドメインから独自ドメインへの移行期間
余談ですが、上記の手順を踏んでもさらに審査に落ちるケースがあります笑
無料版から独自ドメインに変更した時の審査落ちでよく聞くのが、重複コンテンツ。
これは新旧ドメインの移行期に現れる問題で、ドメインの移行が完了すれば解消されるケースがほとんどです。
大体、ドメインの移行期間は1ヶ月前後と言われているので重複コンテンツで審査落ちした人は時間を空けて再申請すると合格する可能性があります。
おわりに
色々話しを聞いていると、最近はアドセンスの審査が厳しくなっていますね。
以前は1つのサイトがアドセンスの審査を通過すれば、追加サイトは審査なしでバンバン登録できていました。
現在は追加する度に審査が必要になっているようです。
何事もなく審査をパスする人もいれば、何だかよく分からないけど審査を通過しない人もたくさんいます。
上記方法も絶対というわけではなく、複数の知人で試してうまくいった方法を紹介したに過ぎません。
いずれにしろ、知人も無事に審査をパスしたので、審査落ちする人は試してみる価値はあると思います。それでは今日はこの辺で。
Googleが6/4にコアアップデートを実施。変動を受けたジャンルは?
こんにちは、てつです。
先日、Googleからコアアップデートの予告がありました。
これは検索順位のアルゴリズムを見直すもので、自分が知る範囲では事前に「アップデートするよ」と教えてくれるのは記憶にないです。
この変更でどういうことが起こったのか?ブロガーはSEOの何を意識すればいいのか?を話したいと思います。
6/4コアアップデートの内容
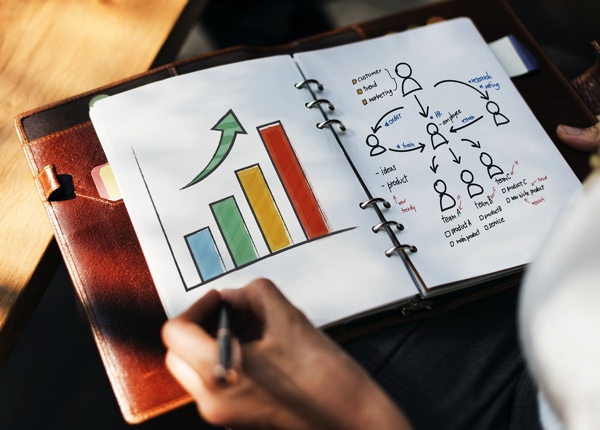
アメリカでは6/3とアナウンスがありますが、日本だと時差があるので6/4にアップデートがされました。
一部のサイトの順位が上がる(もしくは下がる)もので、ブラックなサイト(もしくはコンテンツが不十分なサイト)がペナルティを受けるというものではなく、今まで過小評価されていたサイトが再評価されるみたいです。
今までしっかりサイト作りをしていたはずなのに、なぜかサイト評価が低かった運営者には朗報ですね。
特に変動が大きかったジャンルが、
- 医療系
- 美容系
- 飲食系
これらのジャンルが大きく変動を受けたと言われています。
ブロガーやサイト運営者は何をすべきか?
特に何もありません笑
Google自身もこれらのアップデートでサイト運営者が何かできることはないと述べています。まあ、いつも通りですが引き続き良いコンテンツを作ってね、というスタンスです。
SEOの王道は「良いコンテンツを作ること」
昔からずっと言われ続けていることですね。
良いコンテンツとは言うけど難しい
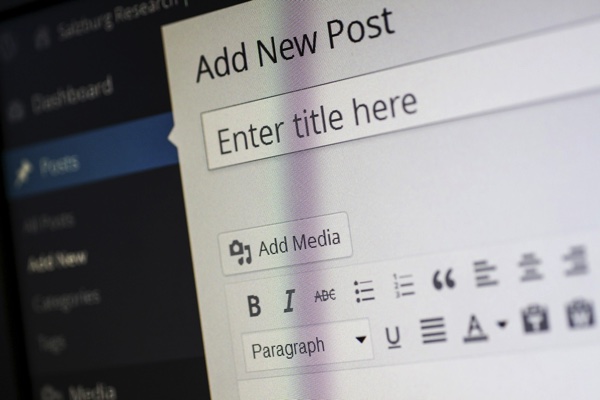
Googleは引き続き良いコンテンツを作って下さいね、というスタンスですが良いコンテンツの定義って難しいですよね。
Googleはクローラーと呼ばれるロボットのようなものが、サイトを巡回して情報収拾しているのですが、まだ文章自体を人間のように「良い記事だな〜」と判別できません。
ユーザーの滞在時間など様々なデータを基に、この記事は読者にとって有益な記事だろうと推測しているに過ぎません。
近い将来、そこら辺も改善されるとは思います。
記事を書くときに意識していること

私自身が記事を書くときに1番意識していることは、
「読者を想像する」
これに尽きます。
特定のキーワードで訪問した読者に対して、その解決策を分かりやすく提示するのが良いコンテンツへの近道かなと思います。
まあ、ブログなんで難しいことをあまり考えすぎるのも良くないですけどね!
でも、この部分を疎かにしてしまうと記事をたくさん書いているのにアクセスも収益も上がらない日記になってしまうので少し意識するといいかなと思います。
- 適切な改行を挟む
- 見出しを活用してテンポよく読めるように
- 画像を適切に配置して視覚的に分かりやすく
- 読者のタメになる外部記事があれば積極的にリンク
他にもたくさんありますが、最低限抑えておきたいものを挙げました。
簡単に実践できるので、ぜひお試しあれ。
おわりに
Googleのコアアップデートについて触れました。うちは変動を受けてないですが、Twitterでは上がった・下がったと色々感想が出てるみたいですね。
以前までは長文の記事が評価されていましたが、それも最近なくなってきてるように感じます。
「xxxのおすすめ、100選!」のような、少しツッコミ所のある記事が評価を落として、あえて厳選した記事がランキング上位に来ていることもジャンルによっては確認しています。
いずれにしろ、SEOの基本だけをおさえて読者を意識してコツコツ良い記事を投下していけば評価される環境が整ってきているので、歓迎すべきことですね。それでは今日はこの辺で。
ブログを始めて3年経った。読者数も2500人になった。
こんにちは、てつです。
ちょうど5月で、はてなブログを開始して3年が経過しました。
ブログ開設したのは2016年ですね。かなり昔のように感じます。
ブログが3周年を迎えて感じたこと、見つけたブログとの向き合い方などを書いていきます。
3周年と読者登録のお礼
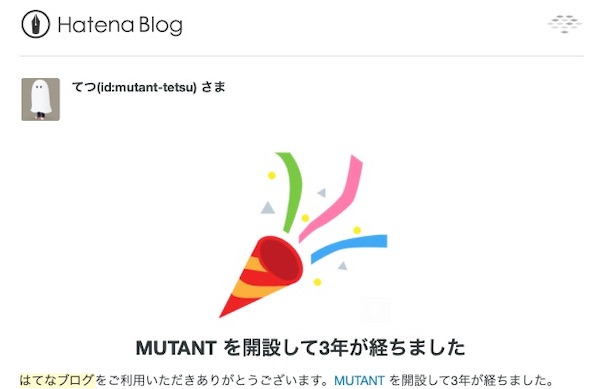
5月にブログが3周年を迎えたわけですが、キリよく?読者数も2500人になりました。
新しく登録していただいた読者の方、今まで登録してくれた読者の方、本当にありがとうございますmm
読者数2500人というのは、はてなブログで上位100名に入るらしくコツコツ更新してきた甲斐がありました。次は3000人を目標にコツコツ更新していきます。
はてなブログで読者数を増やすために意識したこと
よく、はてなブログで読者数を増やすコツみたいなものを聞かれますが、特に変わったことはしておらず、強いて挙げるならば2つのことだけです。
- 読者に有益となる記事を意識して書く
- 記事末尾に読者登録の導線を設置
1) 読者に有益となる記事を意識して書く

有益となる記事なんて言うと、もはやブログでない気もしますが要は読者さんが読了後に「役に立った、面白かった」と思える記事を意識して書くだけです。
うちの場合だとブログ運営やアクセスアップの記事を書いています。例えばダイエットブログなら、ダイエットに関する有益な記事なんかですね。
アルファブロガーのように面白い記事を連発できればいいのですが、自分には無理と感じているので徹底的にブロガーの為になるような記事を書いていきました。
2) 記事末尾に読者登録の導線を設置
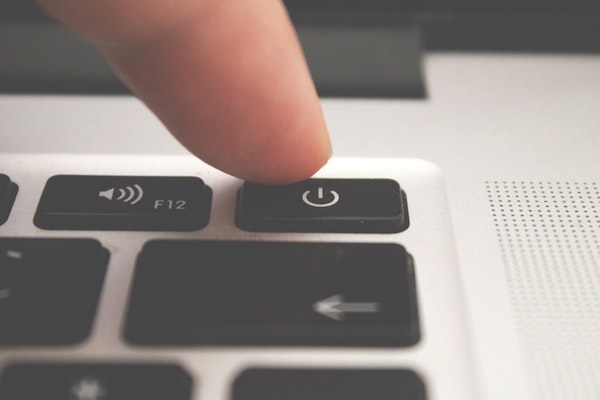
記事末尾に読者登録ボタンを設置したことも効果があったと思います。
多くのWebサイトやブログが記事の読み終わり部分に広告を設置したりするわけですが、訪問ユーザーのアクションが1番起こりやすい場所なんですね。
広告をクリックする、シェアボタンを押す、離脱する、などのアクションが起きやすいエリアです。
ここに読者登録ボタンを設置することでユーザーへのアクションを促しました。
3年運営して感じたブログとの向き合い方

それぞれにブログに対する考えがあると思いますが、3年運営して感じた個人的な考えは
「ブログはほどよく運営するのがちょうど良い」
ということです。
ブログ含めWebサイト、SNS(TwitterやInstagram)、Youtubeは更新頻度が重要視されます。つまり、一度走り出すと止まることができないんですよね。
ブログ更新しなきゃと焦ってしまうと心理状態も良くないですし、ほどよい距離感で自分の好きなこと、興味のあるジャンルを書く場所という認識がちょうど良いのかなと。
ブログに軸足を置きすぎて、負担となり更新が苦痛になって辞めてしまう人もたくさん見てきました。
3年経過して至った結論は「ブログはほどよく運営するのがちょうど良い」という結論です。本業に全力投球してブログはゆるく運営、アウトプットの場として。
おわりに
今までは、その時に思いついたこと(ブログ運営方法やSEO)を断片的に書いてきましたが、0からブログを始める人のために順番立てて説明するコンテンツを一度まとめようかと思います。
本を買わなくても、ネットを漂流しなくても読めばブログ初心者の0→1を実現できるようなコンテンツを作ることが理想ですね。
今後も自分のペースでコツコツ運営してきますので当ブログをよろしくお願いします。それでは今日はこの辺で。
はてなブログ独自ドメイン後にAmazonアソシエイトへ変更を依頼する
こんにちは、てつです。
Amazonアソシエイトは、はてなブログ無料版でも利用できるので便利ですよね。
しかし、あなたが無料→有料版に移行し独自ドメインを取得した時には改めて独自ドメインをAmazon側に伝える必要があります。
手続きとしては簡単ですが、忘れがちな作業なのでサクッと紹介します。
独自ドメイン取得後に新たにAmazonへ変更を通知
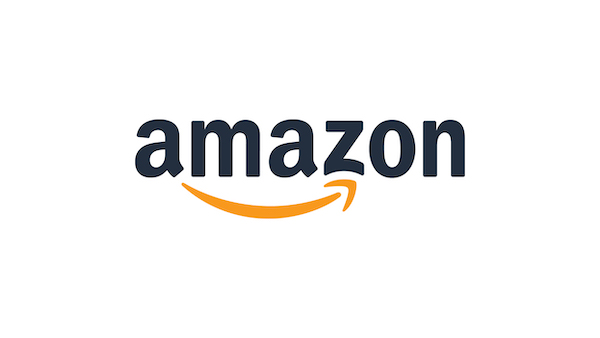
はてなブログ無料版でAmazonアソシエイトに申請している人は、ドメインがxxx.hatenablog.comなどのはてな固有のドメインになっていると思います。
例を挙げると、
- mutant.hatenablog.com(はてなドメイン)
- mutant.com(独自ドメイン)
こんな感じですね。ブログ主からすると、はてなドメインも独自ドメインも自分のブログURLであることには変わりないのですが、Amazon側はそれを認識できません。
ちなみに、Amazonさんはここら辺が結構ザルで、変更通知をしなくてもそのまま問題なく使えるケースもあります。
でも、何かのタイミングで申請漏れが発覚した時にペナルティを受けることもあるのでしておくことをおすすめします。手続き自体も簡単ですしね。
AmazonにURL変更を伝える
Amazonへの再申請は問い合わせからその旨を申請し、許可が下りればこちら側で変更するという特殊な手順を踏みます。
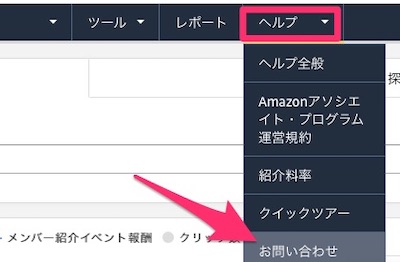
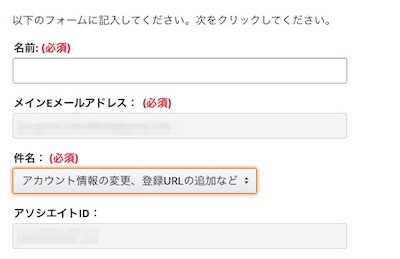
問い合わせの文面は内容が伝わればOK。自分はこんな感じで送りました。
お世話になります。
Amazonアソシエイトに登録しているサイト(ブログ)のURLに変更がありましたのでお知らせいたします。
【変更前URL】
xxx.hatenablog.com
【変更後URL】
xxx.com
ドメインに変更はありますが、リダイレクト処理など諸々の手続きは完了しております。
お手数おかけしますが変更手続きの程、よろしくお願いします。
Amazonからの確認完了メールが届く
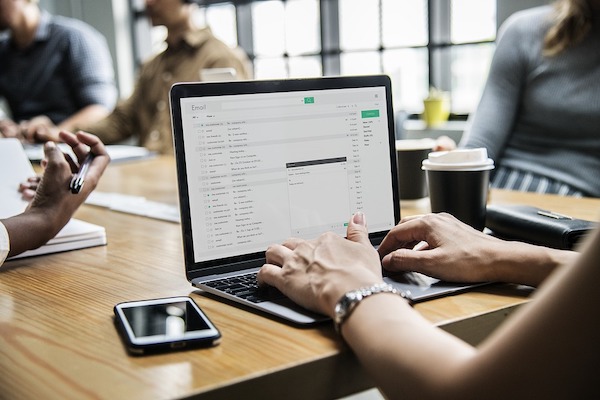
問い合わせ送信後、数日でAmazonからメールが届きます。
Amazon.co.jpアソシエイト・プログラムにお問い合わせいただき、ありがとうございます。 このたびのご依頼通り、
〜中略〜
なお、このたび追加・削除したURL情報はアカウントサービス上には反映されませんので、正式に承認されたサイトURLは以下アカウントサービスより登録サイト欄への追加書き込みをお願いします。
https://affiliate.amazon.co.jp/home/account/profile/sitelist
メールの内容を要約すると、こんな感じ。
- 変更通知受け取ったよ
- 以前のURLは削除したよ
- 追加URLは自動的に書き換えないので自分で手続きしてね
Amazonにサイトを追加する
最後の手続きとして、許可が下りたドメインの追加します。
実質、サイトURLの変更ですが許可が下りたドメインをAmazonに追加します。
ウェブサイトとモバイルアプリの変更 | Amazonアソシエイト公式
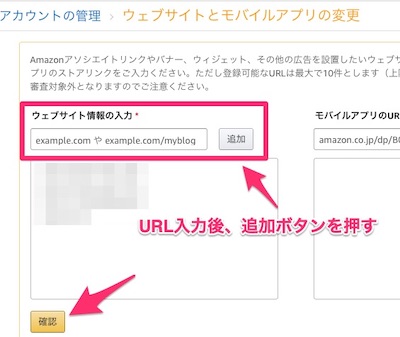
これで作業は完了です。お疲れ様でした!
おわりに
はてなブログを独自ドメインにした後に必要なAmazonの手続きを紹介しました。
少し面倒なようにも感じますが、手続き自体は非常に簡単でAmazon側に情報を投げて待つだけです。
はてなブログでAmazon広告を導入している人、独自ドメインを検討している人は参考にしてみてください。それでは今日はこの辺で。


